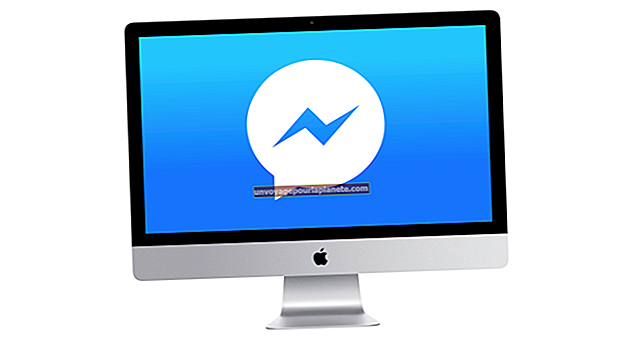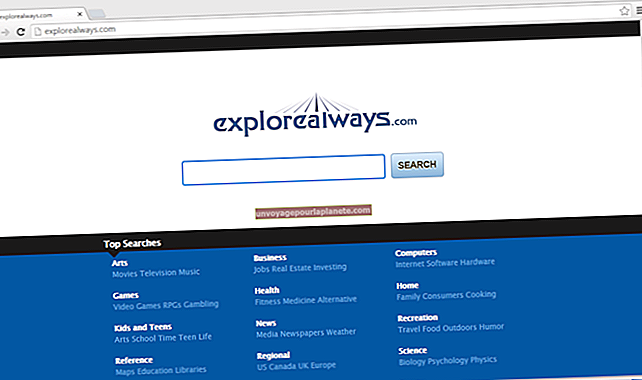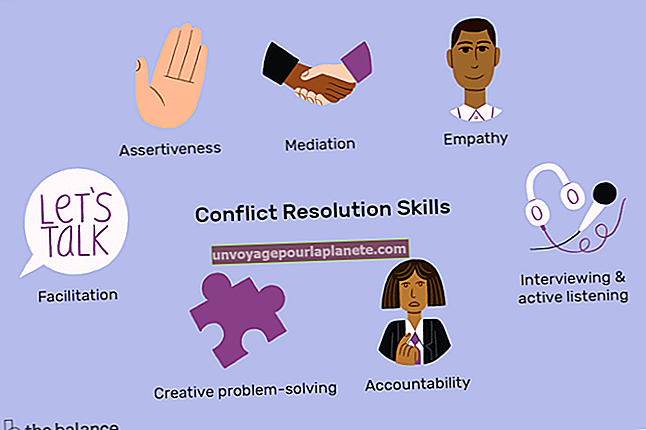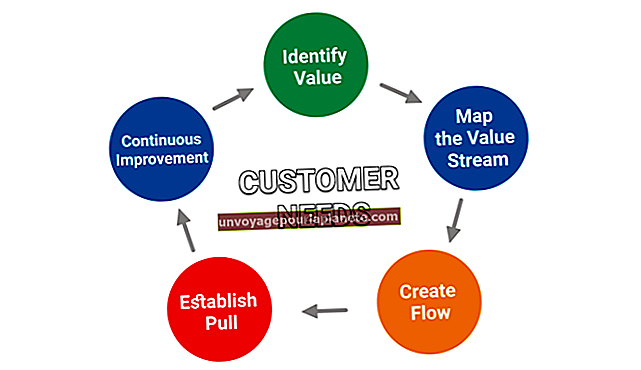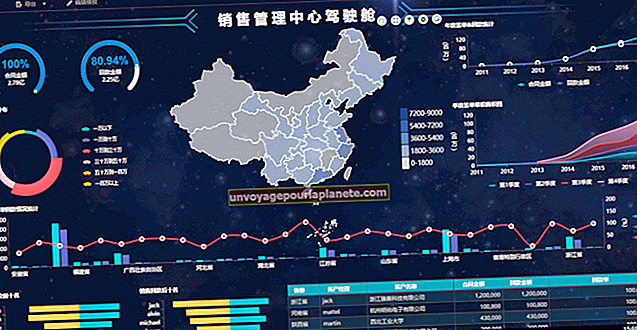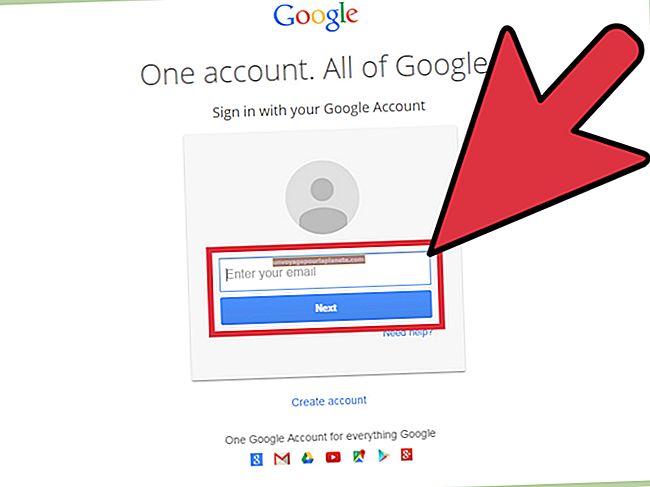ایکسل 2007 میں چیک باکس کیسے بنائیں
کاروباری فارم بنانے کے ل Excel ایکسل استعمال کرنے کا مطلب یہ ہے کہ آپ کے ویب پر مبنی اور کاغذی شکلوں پر دستیاب عناصر بشمول چیک باکسز شامل ہوں۔ ایکسل فارم کے دیگر عناصر کی طرح ، چیک باکس بھی ایک اسپریڈشیٹ کے اوپر ڈرائنگ پرت پر ظاہر ہوتے ہیں ، اور جب تک کہ آپ ان کو خاص طور پر کسی سیل سے لنک نہیں کرتے ہیں تو وہ اسپریڈشیٹ کے خلیوں میں ہونے والی تبدیلیوں سے متاثر نہیں ہوتے ہیں۔
ایکسل میں ایک چیک باکس فارمیٹنگ کے ل either یا تو ایکسل کے فارم کنٹرولز یا ایکٹو ایکس کنٹرولز کا استعمال کرسکتا ہے۔ فارم کنٹرول سادہ فارمیٹنگ کی پیش کش کرتے ہیں ، اسی طرح ایک چارٹ شیٹ میں چیک باکس شامل کرنے یا میکرو کو کنٹرول کرنے کے ل use اسے استعمال کرنے کی صلاحیت بھی رکھتے ہیں۔ ایکٹو ایکس کنٹرولز خصوصیات کی وضاحت کے ل specify ایپلی کیشنز کے لئے وژول بیسک کا استعمال کرکے مزید ڈیزائن لچک پیش کرتے ہیں ، اور آپ واقعات کو متحرک کرنے اور چیک باکس کے ساتھ تعامل کی بنیاد پر میکروز چلانے کے لئے وی بی اے استعمال کرسکتے ہیں۔
فارم کنٹرول
1
"ڈویلپر" ٹیب ڈسپلے کریں اگر یہ پہلے سے ہی ایکسل کے ربن میں ظاہر نہیں ہوتا ہے۔ "ڈویلپر" کے ٹیب کو ظاہر کرنے کے لئے ، مائیکروسافٹ آفس بٹن پر کلک کریں ، "ایکسل آپشنز" کے بٹن پر کلک کریں اور "مقبول" پر کلک کریں۔ "ربن میں ڈیولپر ٹیب دکھائیں" چیک باکس کو منتخب کریں اور "ٹھیک ہے" پر کلک کریں۔
2
"ڈویلپر" ٹیب پر کلک کریں ، "داخل کریں" پر کلک کریں ، "فارم کنٹرول" سیکشن سے ایک چیک باکس منتخب کریں ، اور جہاں آپ چیک باکس رکھنا چاہتے ہیں وہ ورک شیٹ پر کلک کریں۔ آپ چیک باکس کی پوزیشن کو اس کی سرحد کو کھینچ کر ایڈجسٹ کرسکتے ہیں ، یا اس کے کنٹرول والے پوائنٹس کو گھسیٹ کر اس کے باؤنڈنگ باکس کا سائز تبدیل کرسکتے ہیں۔ متن کو منتخب کریں اور چیک باکس کے ساتھ اپنا خود کا لیبل شامل کرنے کے ل type ٹائپ کریں۔
3
"ڈویلپر" ٹیب کے "کنٹرول" گروپ میں "پراپرٹیز" پر کلک کریں ، یا چیک باکس پر دائیں کلک کریں اور فارمیٹ کنٹرول ڈائیلاگ باکس کھولنے کے لئے "فارمیٹ کنٹرول" منتخب کریں۔ فارم کنٹرول چیک باکس کے ساتھ کام کرتے وقت ، آپ اس کی شکل کو ایڈجسٹ کرسکتے ہیں اور محسوس کرسکتے ہیں اور ساتھ ہی ایک سیل لنک کی بھی وضاحت کرسکتے ہیں جو اس کی قیمت کو برقرار رکھے گی۔ جب چیک کیا جاتا ہے تو ، باکس "TRUE" کی قدر لوٹاتا ہے ، اور جب چیک نہ کیا گیا تو "FALSE" واپس ہوجاتا ہے۔
ایکٹو ایکس کنٹرولز
1
"ڈویلپر" ٹیب ڈسپلے کریں اگر یہ پہلے سے ہی ایکسل کے ربن میں ظاہر نہیں ہوتا ہے۔ "ڈویلپر" کے ٹیب کو ظاہر کرنے کے لئے ، مائیکروسافٹ آفس بٹن پر کلک کریں ، "ایکسل آپشنز" کے بٹن پر کلک کریں اور "مقبول" پر کلک کریں۔ "ربن میں ڈیولپر ٹیب دکھائیں" چیک باکس کو منتخب کریں اور "ٹھیک ہے" پر کلک کریں۔
2
"ڈویلپر" ٹیب پر کلک کریں ، "داخل کریں" پر کلک کریں اور "ایکٹو ایکس کنٹرولز" سیکشن سے ایک چیک باکس منتخب کریں ، اور جہاں آپ چیک باکس کو رکھنا چاہتے ہیں وہ ورک شیٹ پر کلک کریں۔ آپ اس کی حدود میں کہیں بھی کلک کرکے چیک باکس کی پوزیشن کو ایڈجسٹ کرسکتے ہیں۔ باکس اور اسے گھسیٹ کر ، یا اس کے کنٹرول پوائنٹس کو گھسیٹ کر باؤنڈنگ باکس کا سائز تبدیل کریں۔
3
فارمیٹ کنٹرول ڈائیلاگ باکس کھولنے کے لئے چیک باکس پر دائیں کلک کریں اور "فارمیٹ کنٹرول" کا انتخاب کریں۔ ایکٹیو ایکس کنٹرول چیک باکس کے ل you ، آپ پابند باکس کے سائز اور گردش ، تحفظ ، متبادل ویب متن ، رشتہ دار پوزیشننگ اور پرنٹ ظاہری شکل کو ایڈجسٹ کرسکتے ہیں۔
4
"ڈویلپر" ٹیب کے "کنٹرول" گروپ میں "پراپرٹیز" پر کلک کریں یا چیک باکس پر دائیں کلک کریں اور پراپرٹیز ڈائیلاگ باکس کھولنے کے لئے "پراپرٹیز" کا انتخاب کریں اور ہر ایک خصوصیت کے ل the اپنی اقدار کو ترجیح دیں۔ اگر آپ کسی پراپرٹی کیلئے وی بی اے کی اقدار سے واقف نہیں ہیں تو ، پراپرٹی کے نام پر کلک کریں اور اس پراپرٹی کے لئے بصری بنیادی مدد کے عنوان کو کھولنے کے لئے F1 بٹن دبائیں۔ VBA اسکرپٹنگ کو شامل کرنے کے ل Microsoft ، مائیکروسافٹ وژول بیسک کو کھولنے کے لئے چیک باکس پر ڈبل کلک کریں۔