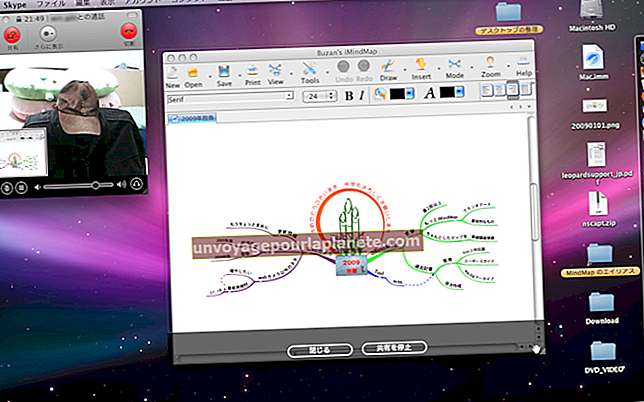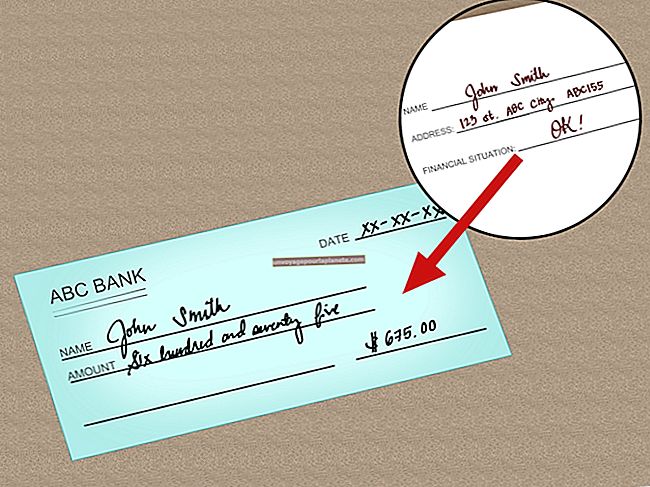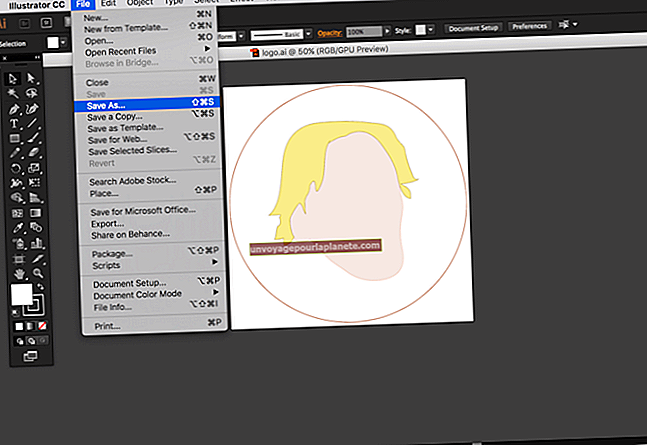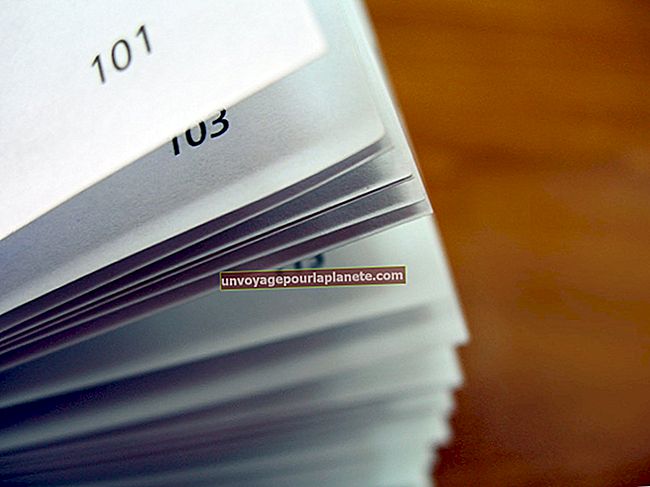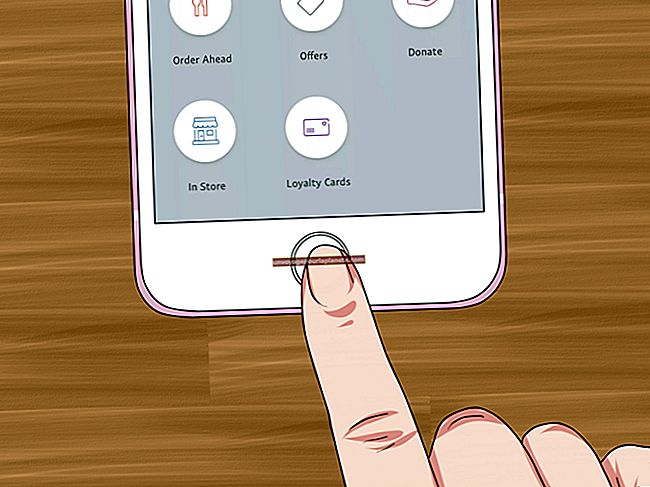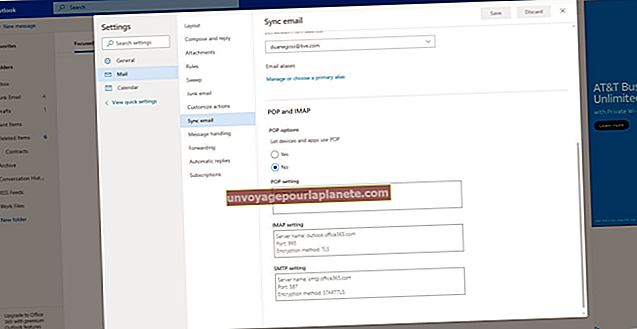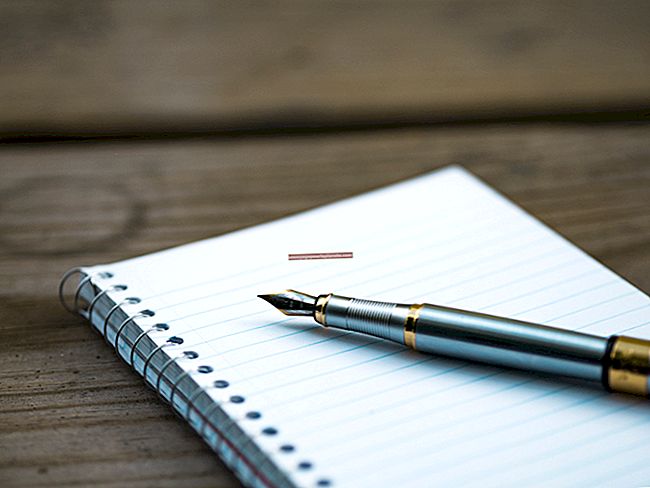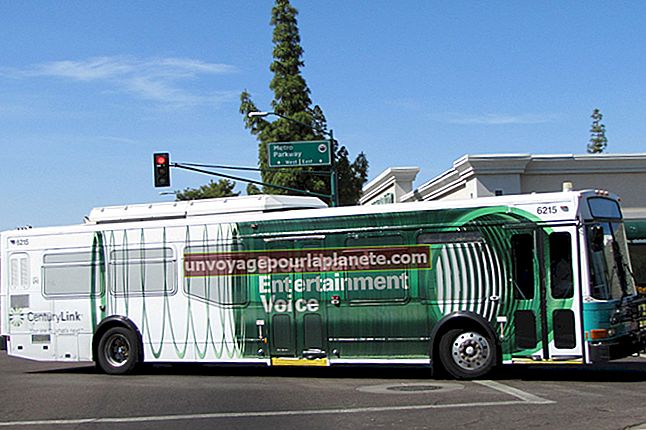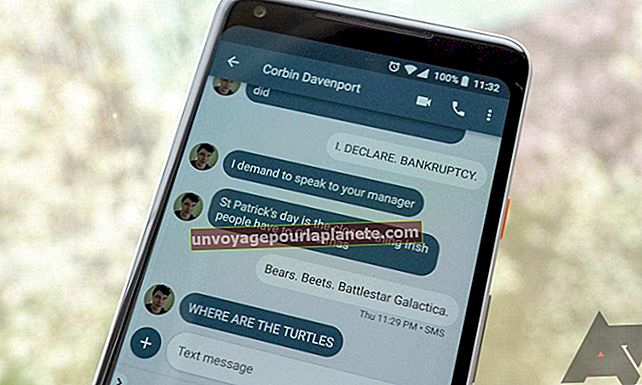فوٹوشاپ CS6 کا استعمال کرتے ہوئے کسی اور تصویر کو ضم یا اکٹھا کرنے کا طریقہ
ایڈوب فوٹوشاپ تصویری ترمیمی تکنیک کی ایک وسیع رینج کو قابل بناتا ہے جو بصورت دیگر کیمرہ میں ناممکن ہوجائے گا ، اور ان میں سے یہ بھی ہے کہ ایک خاص تصویر کو اسٹائلائز کرنے یا بالکل نئی تصویر تخلیق کرنے کے ل two ، دو مختلف تصاویر کو ملائیں یا جوڑ دیں۔ کسی تصویر کو اوورلے کے ذریعے جوڑنے کے علاوہ ، ایک شبیہہ کے پس منظر کی حیثیت سے اور دوسری پیش منظر کے طور پر ، آپ ایک دوسرے کے ساتھ تصاویر کو نئے کینوس پر بھی رکھ سکتے ہیں۔ اس سے آپ کو ایک نیا گرافک جھکاؤ بنانے کا اہل بناتا ہے۔
ایک دوسرے کینوس پر ایک دوسرے کے ساتھ فوٹو جوڑ کر
1
ایڈوب فوٹوشاپ CS6 کھولیں اور پہلی تصویر کھولیں جسے آپ اپنے مجموعے میں استعمال کرنے کا ارادہ رکھتے ہیں۔
2
مینو بار سے "تصویری" منتخب کریں اور تصویر کے طول و عرض کو دیکھنے کے لئے "تصویری سائز" پر کلک کریں۔ تصویر کی چوڑائی اور اونچائی کا ایک نوٹ بنائیں ، کیوں کہ آپ چاہتے ہیں کہ دوسری تصویر کینوس پر خالی جگہ سے بچنے کے لئے ان طول و عرض کے زیادہ سے زیادہ قریب ہو۔
3
تصویری سائز کی ونڈو کو بند کرنے کے لئے "ٹھیک ہے" پر کلک کریں اور پھر وہ تصویر کھولیں جسے آپ اپنی پہلی تصویر کے ساتھ جوڑنا چاہتے ہیں۔
4
مینو بار سے "امیج" منتخب کریں اور دوسری تصویر منتخب ہونے کے ساتھ "امیج سائز" پر کلک کریں۔ پہلی شبیہہ کی چوڑائی اور اونچائی کی اقدار کو تبدیل کریں۔
5
پہلی تصویر منتخب کریں اور مینو بار سے "شبیہہ" پر کلک کریں۔ "کینوس سائز" پر کلک کریں اور پھر "چوڑائی" قدر کو دوگنا کریں اگر آپ چاہتے ہیں کہ شبیہیں ساتھ ساتھ مل جائیں یا "اونچائی" کی قیمت کو دوگنا کریں اگر آپ چاہتے ہیں کہ دونوں تصاویر ایک دوسرے کے اوپر ہوں۔ وہ قدر شامل کریں جو آپ چاہتے ہیں کہ دونوں مشترکہ تصاویر کے درمیان سرحد کی چوڑائی یا اونچائی کی اقدار ہو۔ مثال کے طور پر ، اگر آپ دونوں تصاویر کے درمیان 20 پکسل کی سرحد چاہتے ہیں اور اصل امیج 500 پکسلز ہے تو پہلے اس کی قیمت کو 100 پکسلز سے دوگنا کریں اور پھر 1020 پکسلز کے حتمی کل میں 20 پکسلز شامل کریں۔
6
اینکر سیکشن کے تیر پر کلک کریں اس بات کی نشاندہی کرنے کے لئے کہ آپ چاہتے ہیں کہ اصل تصویر وسعت شدہ کینوس پر کہاں ہو۔ مثال کے طور پر ، اگر آپ چاہتے ہیں کہ پہلی تصویر بائیں طرف ہو تو ، سنٹر پوائنٹ کے بائیں طرف تیر پر کلک کریں ، اگر آپ چاہتے ہیں کہ فوٹو اوپری طرف ہو تو ، سینٹر پوائنٹ کے اوپر والے تیر پر کلک کریں۔
7
"کینوس ایکسٹینشن رنگ" کے آگے رنگ باکس پر کلک کریں اور کینوس کے پس منظر کا رنگ منتخب کریں۔ پس منظر کا رنگ وہ رنگ ہے جس میں دو مشترکہ تصاویر کے درمیان کی حد ہوگی۔ کینوس کے سائز کو وسعت دینے اور پس منظر کا رنگ متعین کرنے کے لئے "ٹھیک ہے" پر کلک کریں۔
8
مینو بار سے "منتخب کریں" پر کلک کریں اور پھر منتخب کردہ دوسری شبیہہ کے ساتھ "آل" پر کلک کریں۔ تصویر کو کلپ بورڈ میں کاپی کرنے کے لئے "Ctrl-C" دبائیں۔
9
توسیعی کینوس کے ساتھ اصل تصویر منتخب کریں اور دوسری تصویر کو چسپاں کرنے کے لئے "Ctrl-V" دبائیں۔
10
ٹول باکس میں سے "موو" ٹول کو منتخب کریں اور دوسری تصویر کو کینوس پر پوزیشن میں گھسیٹیں اور گھسیٹیں۔
11
"اصل" پر کلک کریں اور دو مشترکہ تصاویر کو برقرار رکھتے ہوئے نئی مشترکہ شبیہہ کو کسی نئی فائل میں محفوظ کرنے کے لئے "محفوظ کریں" کو منتخب کریں۔
پرتوں کا استعمال کرتے ہوئے فوٹو ضم کریں
1
ایڈوب فوٹوشاپ CS6 کھولیں اور وہ تصویر کھولیں جسے آپ مربوط تصویر کے پس منظر کے طور پر استعمال کرنا چاہتے ہیں۔
2
وہ تصویر کھولیں جسے آپ پیش منظر کے طور پر استعمال کرنا چاہتے ہیں اور پوری تصویر کو منتخب کرنے کے لئے "Ctrl-A" دبائیں یا تصویر کے حصے کی وضاحت کرنے کے لئے انتخاب کے ٹولز کا استعمال کریں جسے آپ پیش منظر کے طور پر استعمال کرنا چاہتے ہیں۔
3
کلپ بورڈ میں تصویر یا انتخاب کی کاپی کرنے کے لئے "Ctrl-C" دبائیں اور پھر پس منظر کی تصویر منتخب کریں۔ دوسری تصویر کو نئی پرت کے طور پر پیسٹ کرنے کے لئے "Ctrl-V" دبائیں۔
4
پرتوں کی ونڈو کو کھولیں اور "پرت 1" نام پر ڈبل کلک کریں۔ "منظر نامہ" (کوٹیشن نشانات کے بغیر) پرت کے نام کے بطور ٹائپ کریں اور "درج کریں" دبائیں۔ اصل تصویری پرت پرتوں کی ونڈو پر "پس منظر" کے بطور دکھائی گئی ہے۔
5
منتخب شدہ "پیش منظر" پرت کے ساتھ پرت موڈ ڈراپ ڈاؤن فہرست پر کلک کریں ، اور منتخب کریں کہ آپ کس طرح دو پرتوں کو ملاوٹ کرنا چاہتے ہیں۔ "نارمل" کا اختیار پس منظر پر پیش منظر رکھتا ہے جو پیش نظارہ ایک انتخاب ہے نہ کہ ایک مکمل شبیہہ ہے ، جب کہ "پن لائٹ" آپشن پس منظر کے رنگوں کی جگہ لے کر دلچسپ اثرات مرتب کرتا ہے۔ ہر ایک موڈ کا پیش نظارہ اس وقت ظاہر ہوتا ہے جب آپ اختیارات کے ذریعے سکرول کرتے ہیں ، لہذا اس کا اثر تلاش کرنے کے لئے تجربہ کریں جو آپ کی ترجیحات سے میل کھاتا ہے۔
6
اصل فائلوں کو برقرار رکھتے ہوئے نئی انضمام شدہ تصویر کو ایک مختلف فائل میں محفوظ کرنے کیلئے "فائل" پر کلک کریں اور "محفوظ کریں" کو منتخب کریں۔