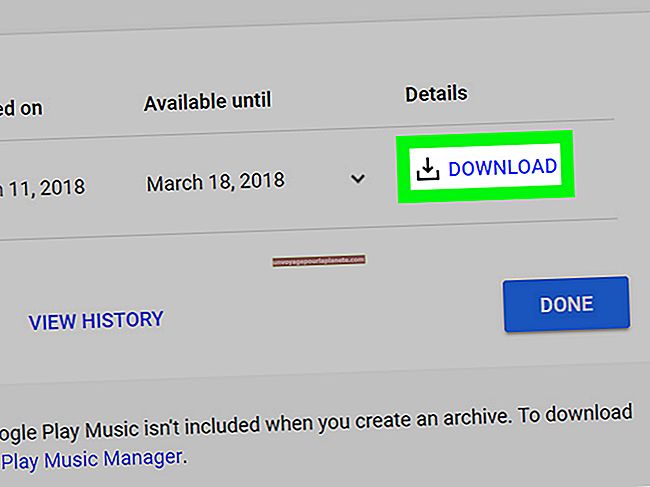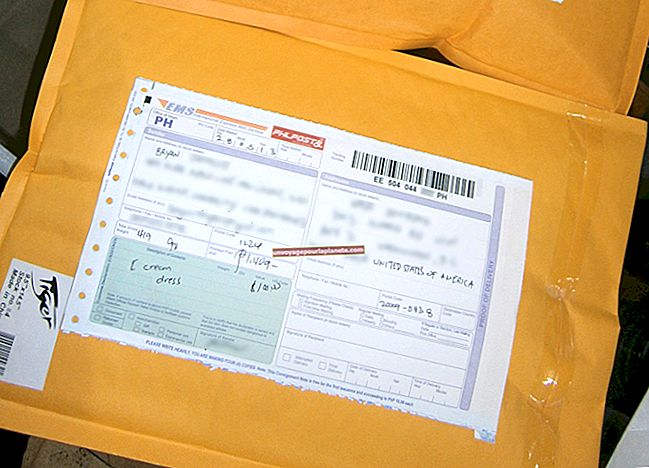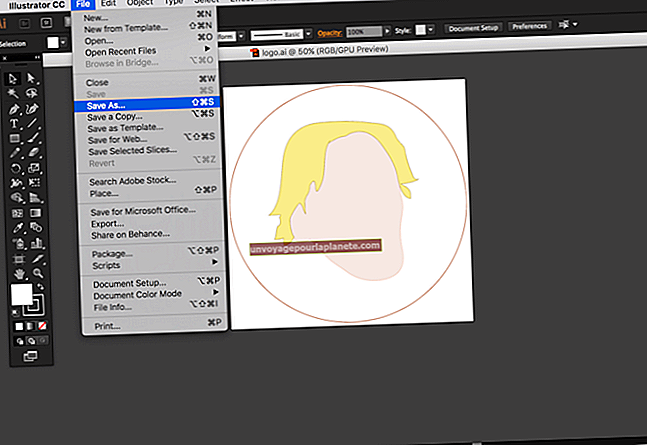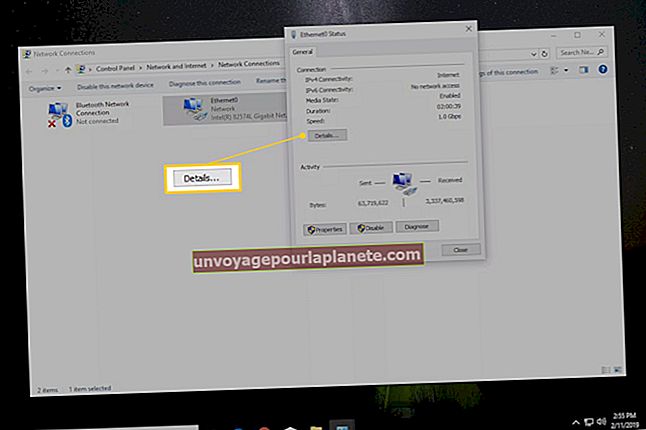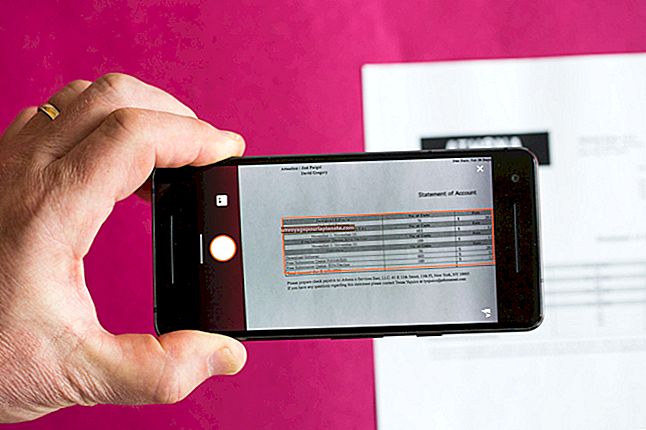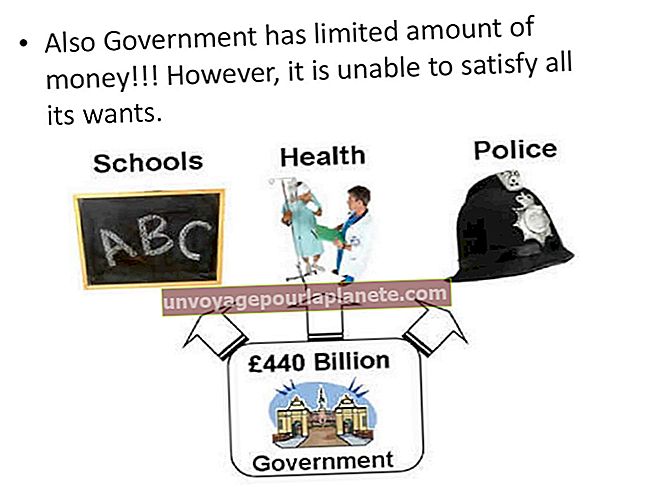ہاٹ میل یا آؤٹ لک ای میل میں ڈیجیٹل دستخط کیسے شامل کریں
اپنے ای میل پیغامات کے آخر میں ایک ڈیجیٹل دستخط شامل کرنے سے آپ کے مواصلات کو ایک حسب ضرورت نظر ملتا ہے۔ جب آپ اپنا دستخط تیار کرتے ہو تو سوچیں کہ آپ کتنی رابطہ کی معلومات شامل کرنا چاہتے ہیں ، جیسے آپ کے ملازمت کا عنوان ، کمپنی کا نام یا ویب سائٹ کا پتہ۔ مائیکروسافٹ ہاٹ میل اور آؤٹ لک 2010 آپ کے دستخطوں کو آپ کے ناظرین کو مزید پڑھنے کے قابل بنانے کے لئے مختلف قسم کے فونٹ اور فونٹ سائز پیش کرتے ہیں۔
مائیکروسافٹ ہاٹ میل
1
مائیکرو سافٹ ہاٹ میل کھولیں اور ان باکس کو کھولنے کے لئے سائن ان کریں۔
2
فہرست کھولنے کے لئے اسکرین کے دائیں جانب "آپشنز" کے بٹن پر کلک کریں۔
3
"ہاٹ میل آپشنز" پین کھولنے کے لئے "مزید اختیارات" پر کلک کریں۔
4
دو پینوں کو ظاہر کرنے کے لئے "تحریری ای میل" سیکشن میں "پیغام فونٹ اور دستخط" کے لنک پر کلک کریں۔ نچلے پین ، "ذاتی دستخط" کا لیبل لگا ہوا وہ جگہ ہے جہاں آپ اپنے دستخط شامل کریں گے۔
5
حرف "A" اور سرخ رنگ کی لکیر دکھائے جانے والے بٹن کے آگے "موڈ" ڈراپ لسٹ میں "رچ ٹیکسٹ" منتخب کریں۔
6
پین میں اپنے دستخط ٹائپ کریں۔ اپنے مطلوبہ فونٹ اور فونٹ سائز کے اختیارات پر کلک کرکے اور منتخب کرکے دستخط کو اپنی مرضی کے مطابق بنائیں ، جیسے "ایریل" اور "10"۔ دوسرے اختیارات میں ترتیب کو ایڈجسٹ کرنے کے لئے "متن کو بائیں سیدھ کریں" اور "ایک لائن داخل کریں" شامل ہیں۔
7
"محفوظ کریں" پر کلک کریں۔ "ہاٹ میل آپشنز" پین ظاہر ہوتا ہے۔
8
"ان باکس میں" پین کھولنے کے لئے "ان باکس میں جائیں" لنک پر کلک کریں۔
9
اپنے ڈیجیٹل دستخط کے ساتھ پیغام کھولنے کے لئے "نیا" پر کلک کریں۔
آؤٹ لک 2010
1
اسکرین کے نچلے بائیں کونے کے قریب آؤٹ لک کو کھولیں اور "میل" پر کلک کریں۔
2
غیر عنوان والا میسج ونڈو کھولنے کے لئے "ہوم" ٹیب پر "نیا ای میل" پر کلک کریں۔
3
فہرست ظاہر کرنے کے لئے "پیغام" ٹیب پر "شامل کریں" گروپ میں "دستخط" کے بٹن پر کلک کریں۔
4
"دستخط اور اسٹیشنری" ڈائیلاگ باکس کھولنے کے لئے فہرست میں موجود "دستخطوں" پر کلک کریں۔
5
"ترمیم کرنے کے لئے دستخط منتخب کریں" سیکشن میں "نیا" پر کلک کریں۔ ایک چھوٹا سا "نیا دستخط" ڈائیلاگ باکس ایک ٹیکسٹ باکس کو ظاہر کرنے کے لئے کھل جائے گا۔ اس دستخط کے لئے ایک نام ٹائپ کریں۔ مثال کے طور پر ، "کام" یا "اندرونی"
6
اس ڈائیلاگ باکس کو محفوظ اور بند کرنے کے لئے "ٹھیک ہے" پر کلک کریں۔
7
اپنے دستخط کو "دستخط میں ترمیم کریں" باکس میں ٹائپ کریں۔ ترمیم کمانڈوں میں فونٹ ، فونٹ سائز اور بولڈ کے اختیارات شامل ہیں۔ دوسرے اختیارات میں بزنس کارڈ یا تصویر فائل شامل کرنا شامل ہے۔
8
"اوکے" پر کلک کریں ، پھر خالی پیغام کھولنے کے لئے "ہوم" ٹیب پر "نیا ای میل" پر کلک کریں۔
9
"پیغام" ٹیب میں "شامل کریں" گروپ پر "دستخط" پر کلک کریں۔ ایک فہرست آپ کے نامزد دستخط دکھائے گی۔ نئے پیغام میں داخل کرنے کے لئے اپنے دستخط پر کلک کریں۔