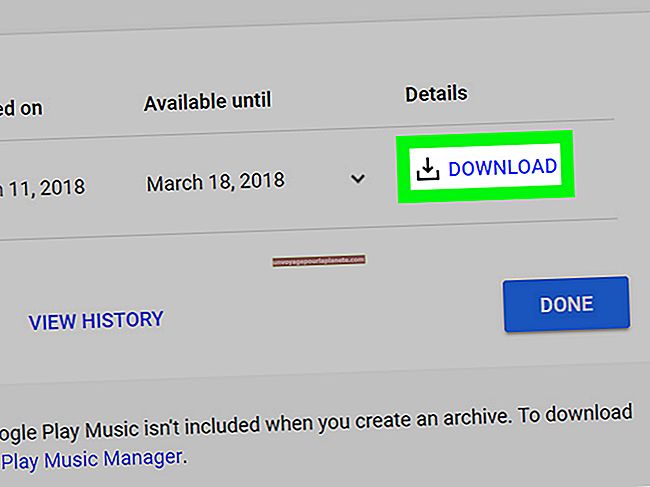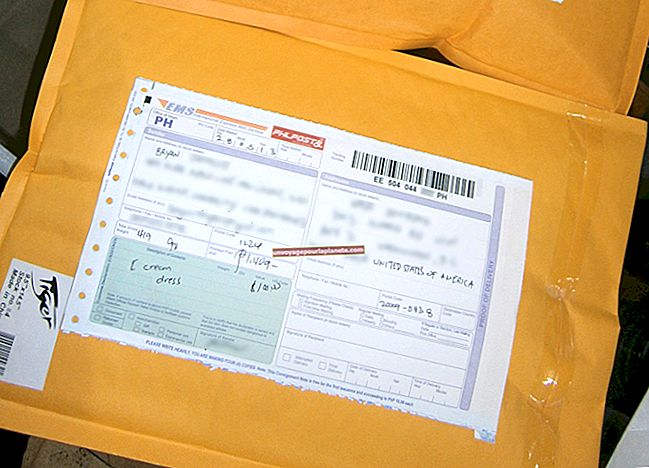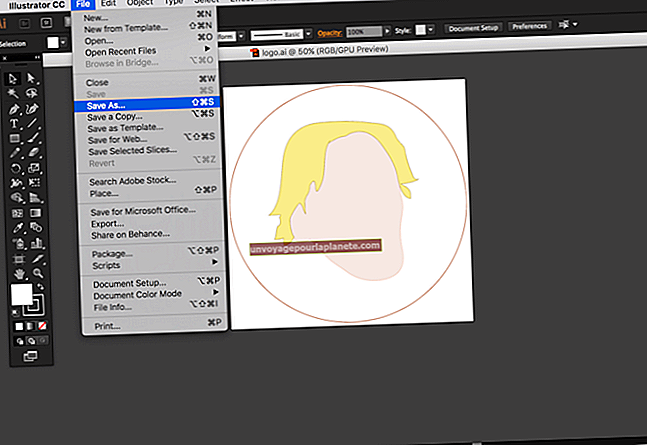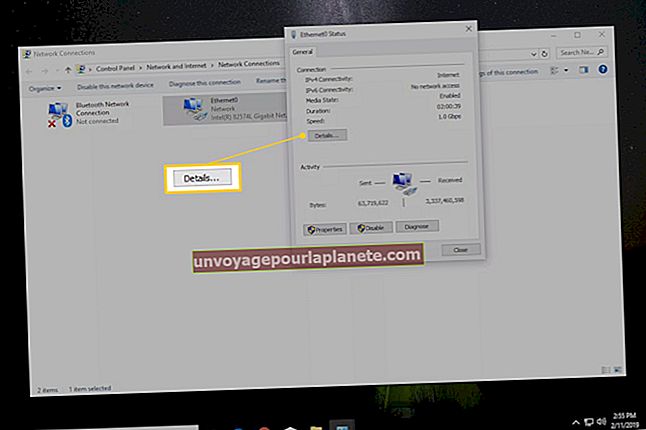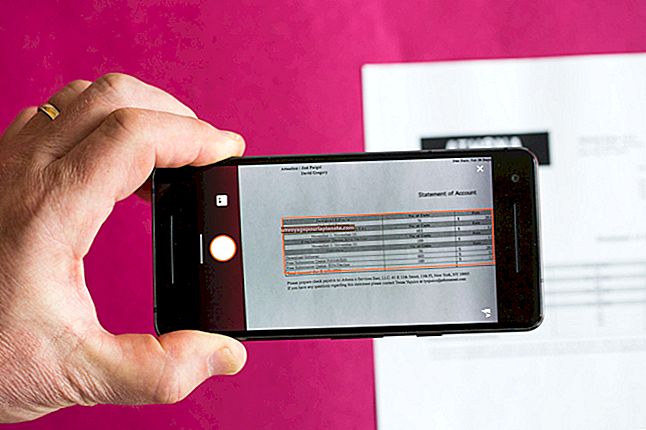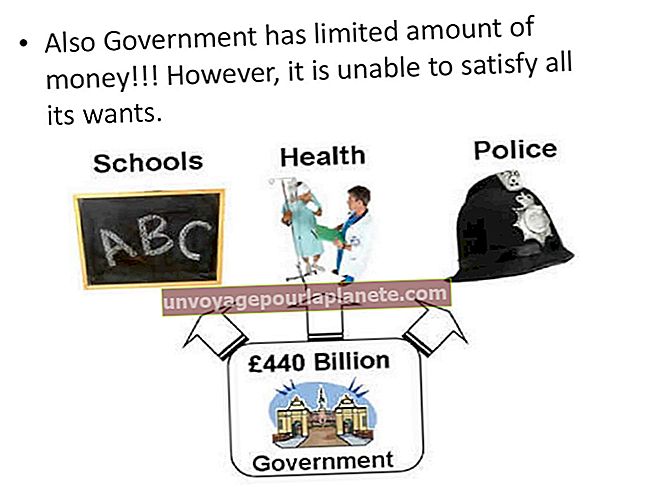آپ کا IP پتہ Wi-Fi کے لئے کیسے تلاش کریں
ایک IP پتہ نمبروں کی ایک لمبی تار ہے یا جب آپ آن لائن ہوتے ہیں تو آپ کے بزنس کمپیوٹر کی شناخت کے لئے استعمال کیا جاتا ہے۔ آپ کے کمپیوٹر کے IP پتے کے علاوہ ، آپ کے وائرلیس روٹر کو ایک الگ IP ایڈریس بھی تفویض کیا گیا ہے۔ جب کسی دوسرے آلے پر Wi-Fi انٹرنیٹ تک رسائی مرتب کرتے ہو یا Wi-Fi کنکشن کی دشواری حل کرتے ہو تو ، آپ کو اپنے کمپیوٹر ، روٹر یا دونوں کا IP پتہ جاننے کی ضرورت پڑسکتی ہے۔ میک اور پی سی آپریٹنگ سسٹم دونوں صارفین کو کمپیوٹر اور روٹر IP ایڈریس کی معلومات کو جلدی سے تلاش کرنے کے ذرائع فراہم کرتے ہیں۔
ونڈوز
1
کمپیوٹر اسکرین کے نیچے بائیں طرف "اسٹارٹ" بٹن پر کلک کریں۔
2
تلاش کے خانے پر کلک کریں اور "سینٹی میٹر" (کوئٹس کے بغیر) ٹائپ کریں۔ "انٹر" کی دبائیں۔
3
پاپ اپ کمانڈ ونڈو میں پرامپٹ پر "ipconfig" ٹائپ کریں۔ انٹر دبائیں."
4
"IPv4 ایڈریس" یا "IPv6 ایڈریس" کے آگے درج نمبر اور علامتیں لکھیں۔ عام طور پر یا تو ایک IPv4 یا IPv6 پتہ درج ہوگا ، لیکن اگر دونوں موجود ہیں تو ، یا تو کوئی کام کرے گا۔ یہ نمبر آپ کے کمپیوٹر کا IP ایڈریس ہے۔
5
"ڈیفالٹ گیٹ وے" کے آگے نمبر ترتیب کو نیچے لے جائیں۔ یہ آپ کے روٹر کا IP پتہ ہے۔
میک OSX
1
کمپیوٹر اسکرین کے اوپری بائیں میں سیب کی علامت پر کلک کریں اور ڈراپ ڈاؤن مینو میں سے "سسٹم کی ترجیحات" منتخب کریں۔
2
نیٹ ورک مینو کو کھولنے کے لئے "نیٹ ورک" پر کلک کریں۔
3
"ایتھرنیٹ" کو منتخب کریں اگر آپ جس کمپیوٹر کو استعمال کررہے ہیں وہ انٹرنیٹ سے کسی کیبل کے ذریعہ براڈ بینڈ کے ذریعے جڑا ہوا ہے ، "ایر پورٹ" اگر یہ وائرلیس طور پر منسلک ہے یا اگر کمپیوٹر ڈائل اپ کنکشن کے ذریعے انٹرنیٹ تک رسائی حاصل کرتا ہے۔
4
"حیثیت" کے آگے درج نمبر لکھیں۔ یہ کمپیوٹر کا IP ایڈریس ہے۔ نوٹ کریں کہ کمپیوٹر صرف انٹرنیٹ سے منسلک ہونے پر ہی نمبر دکھائی دے گا۔
5
"ایڈوانسڈ" پر کلک کریں ، پھر "TCP / IP" ٹیب کو منتخب کریں۔ "راؤٹر" کے اگلے درج کردہ نمبرز روٹر کے IP ایڈریس کی نشاندہی کرتے ہیں۔