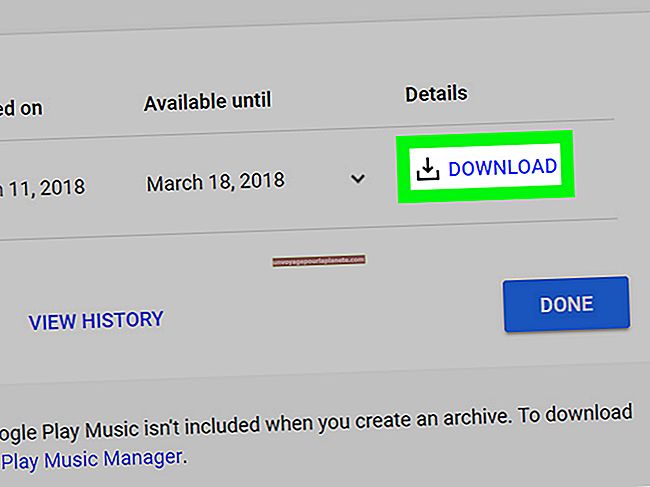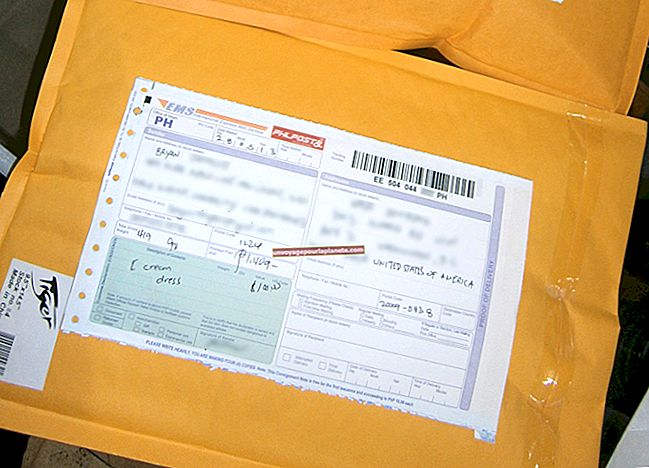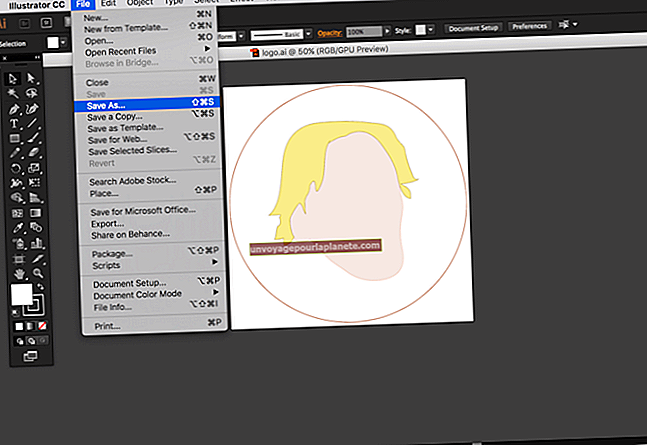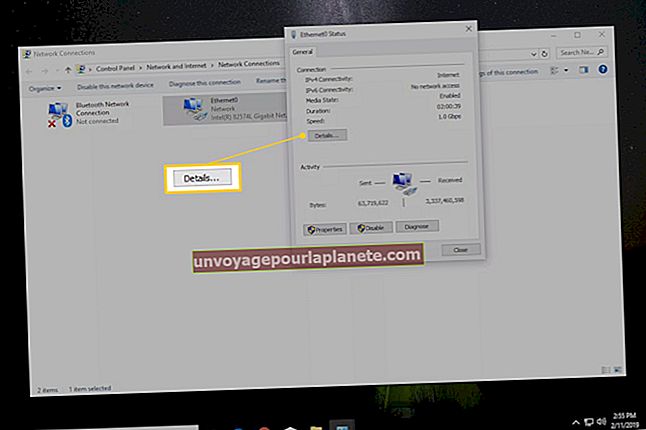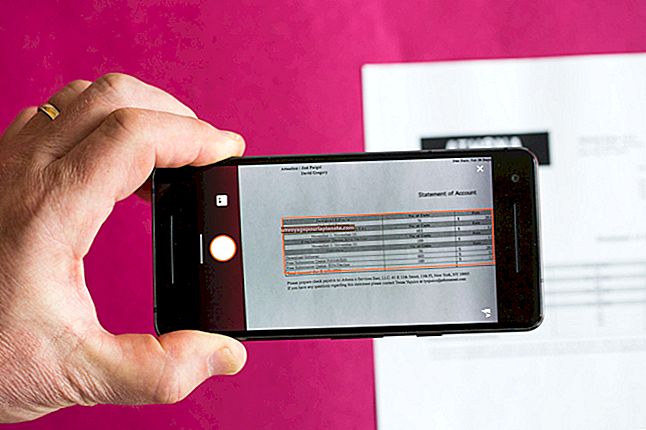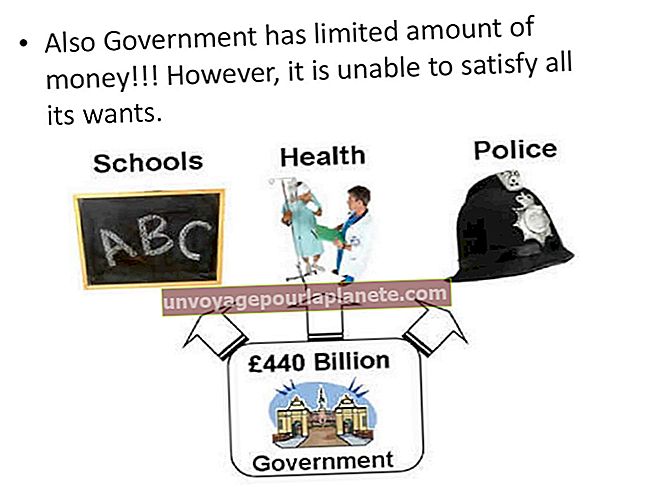کسی iMac میں دوسرا مانیٹر شامل کرنے کا طریقہ
1998 میں ایپل نے ان خوبصورت ، کینڈی رنگ کے ماڈلز کو واپس لانے کے بعد سے آئی ایم میکس بزنس مالکان کے لئے ایک مقبول انتخاب رہا ہے۔ آج ، آپ کے پاس ایک آئی میک یا آئی میک میک ہوسکتے ہیں ، یہ دونوں ہی ایک موثر ، ہر طرح کی مضبوط صلاحیتوں کی پیش کش کرتے ہیں۔ ایک سیٹ اپ۔
اگرچہ ، ایک اسکرین کا ہونا بعض اوقات محدود ہوسکتا ہے۔ اگر آپ کو مل گیا ہے کہ آپ مسلسل پروگراموں کے مابین تبدیل ہو رہے ہیں یا اپنی اسکرین کو دو ، تین ، یا کئی مختلف پروگراموں کے درمیان تقسیم کررہے ہیں تو ، دوسرا مانیٹر شامل کرنے کا وقت آسکتا ہے۔
اپنے موجودہ سیٹ اپ میں آئی میک کا دوسرا ڈسپلے شامل کرنا آسان ہے۔ در حقیقت ، بہت سے مانیٹر کام کریں گے۔ دوسرا مانیٹر شامل کرنے کے ل you ، آپ کو ضرورت ہوگی:
- اپنے دوسرے مانیٹر کے کنیکٹر کا تعین کریں۔
- معلوم کریں کہ آپ کے پاس کون سے بندرگاہ ہے۔
- ایک اڈاپٹر خریدیں (اگر ضرورت ہو)
- نیا مانیٹر جوڑیں۔
- اپنی ڈسپلے کی ترتیبات منتخب کریں۔
اگرچہ یہ مشکل معلوم ہوسکتا ہے ، لیکن ان میں سے بیشتر اقدامات چند منٹ میں مکمل ہوسکتے ہیں۔
اپنے دوسرے مانیٹر کے کنیکٹر کا تعین کریں
اگر آپ نے مانیٹر y_et_ نہیں خریدا ہے تو ، آپ میک ڈوئل مانیٹر خریدنے سے پہلے اپنی iMac کی ڈسپلے بندرگاہوں کو دیکھنا چاہتے ہیں۔ ایک بار جب آپ جان لیں گے کہ آپ کے پاس کون سے بندرگاہ ہے جس کے بعد ، آپ ایک مانیٹر خرید سکتے ہیں جو ان بندرگاہوں کے مطابق ہو۔
اگر آپ کے پاس پہلے سے ہی مانیٹر ہے تو آپ اپنے آئی میک کے ساتھ رابطہ قائم کرنا چاہتے ہیں تو ، آپ کا پہلا مرحلہ ہونے جا رہا ہے آپ کے مانیٹر کو کس قسم کے کنیکٹر کی ضرورت ہوتی ہے اس کا تعین کرنا. اس کیبل کو دیکھیں جو آپ کے مانیٹر کے ساتھ آیا ہے ، اگر آپ کے پاس ابھی بھی یہ دستیاب ہے تو ، اس بات کا تعین کرنے کے لئے کہ اس میں کون کونٹر ہے۔
اگر آپ کو یقین نہیں ہے یا آپ کیبل کھو چکے ہیں تو ، مانیٹر کے پچھلے حصے کو دیکھیں ، جس میں ان پٹس کا لیبل لگا ہوا ہوسکتا ہے ، یا اپنے مانیٹر کے صارف کے رہنما کیلئے انٹرنیٹ تلاش کریں جس میں رابطے کی معلومات ہونی چاہ.۔
کامن مانیٹر رابط
مانیٹر عام طور پر درج ذیل میں سے ایک رابط رکھتے ہیں۔
- وی جی اے۔
- DVI
- HDMI۔
- ڈسپلے پورٹ
- USB-C
وی جی اے کنیکٹر عام طور پر صرف بڑے مانیٹر کے ساتھ پائے جاتے ہیں ، کیونکہ وہ ینالاگ سگنلز کا استعمال کرتے ہیں۔ ان کا 15 پن تعلق ہے۔ ڈی وی آئی کنیکٹر ویجی اے کنیکٹر کی طرح ہی نظر آتے ہیں ، لیکن وہ ڈیجیٹل سگنل پیش کرتے ہیں۔
ایچ ڈی ایم آئی کنیکٹر ڈیجیٹل ٹیلی ویژن اور ایل سی ڈی اور ایل ای ڈی مانیٹر کے لئے کافی حد درجہ معیاری ہیں۔ وہ تقریبا one ایک انچ چوڑائی والے ہیں اور جب آپ کنیکٹر کو دیکھتے ہیں تو اوپر نیچے سے چھوٹا ہوتا ہے۔
ڈسپلے پورٹ کنیکٹر تقریبا خصوصی طور پر کمپیوٹر پر پائے جاتے ہیں۔ وہ کسی USB پورٹ کی طرح نظر آتے ہیں۔ USB-C رابط ایک نئی قسم کا تعلق ہے جو طاقت ، آڈیو اور ڈیٹا کو منتقل کرتا ہے۔ اس کا کنیکٹر لمبی انڈاکار کی طرح لگتا ہے۔
اپنے آئی میک کی ڈسپلے پورٹس کا تعین کریں
ایک بار جب آپ اپنے میک ڈوئل مانیٹر کے لئے درکار کنکشن کا تعین کرلیں ، اس پر تعی .ن کریں کہ آپ کے آئیمک کے پاس کس ڈسپلے کی بندرگاہ ہے. ڈسپلے بندرگاہیں مختلف ہوں گی ، اس پر منحصر ہے کہ آپ نے اپنا آئی میک کس وقت خریدا ہے اور آیا آپ کے پاس آئی ایم اے سی ہے یا آئماک پرو ہے۔ آپ کے iMac میں درج ذیل میں سے ایک بندرگاہ ہوسکتی ہے۔
- تھنڈربولٹ 3 (USB-C)
- DVI
- مینی ڈسپلے پورٹ
- گرج چمک۔
- تھنڈربولٹ 2۔
- HDMI۔
مینی ڈسپلے پورٹس ، جیسا کہ نام سے ظاہر ہوتا ہے ، باقاعدگی سے ڈسپلے پورٹس سے چھوٹے ہیں۔ تھنڈربولٹ اور تھنڈربولٹ 2 بندرگاہیں ایپل کی ملکیتی مصنوعات ہیں جو منی ڈسپلے پورٹ کی طرح نظر آتی ہیں۔ وہ منی ڈسپلے پورٹس کے ساتھ بھی مطابقت رکھتے ہیں۔
تھنڈربولٹ 3 اس کی USB-C بندرگاہوں کے لئے ایپل کی اصطلاح ہے۔
ایک اڈاپٹر خریدیں (اگر ضرورت ہو)
اگر آپ کے مانیٹر کنیکٹر اور آپ کے iMac بندرگاہ ایک جیسے نہیں ہیں تو ، آپ کو ایک اڈاپٹر خریدنا ہوگا۔ آپ کا تصور کرسکتے تقریبا nearly ہر ترتیب کے ل ad اڈاپٹر موجود ہیں۔ مثال کے طور پر ، اگر آپ کے پاس ویجی اے کنیکٹر کے ساتھ کوئی پرانا مانیٹر ہے تو ، آپ ویجی اے اڈاپٹر پر یو ایس بی-سی خرید سکتے ہیں اور اپنے مانیٹر کو اپنے آئی میک کے تھنڈربلٹ 3 (USB-C) بندرگاہوں میں سے ایک سے جوڑ سکتے ہیں۔
آپ ایپل سے یا تیسری پارٹی کے خوردہ فروشوں سے اڈیپٹر خرید سکتے ہیں۔
آئی میک کا دوسرا مانیٹر جوڑیں
ایک بار جب آپ کیبلز اور بندرگاہوں کو الگ الگ کرلیں تو مانیٹر کو جوڑنا آسان حصہ ہے۔ اپنے میک کا دوسرا ڈسپلے iMac کے ساتھ ترتیب دیں۔ اسے غیر پلگ رکھیں۔
مانیٹر میں مانیٹر کیبل پلگ۔ مانیٹر کیبل کے دوسرے سرے کو اڈاپٹر میں (اگر ضرورت ہو) یا iMac کے ڈسپلے پورٹس میں سے کسی ایک میں پلگ ان کریں۔ اگر آپ کوئی اڈاپٹر استعمال کررہے ہیں تو ، اڈاپٹر کو مناسب ڈسپلے پورٹ میں لگائیں۔
مانیٹر کی پاور کیبل لگائیں اور مانیٹر پر موجود پاور بٹن دبائیں۔
اپنی ترتیبات کا انتخاب کریں: توسیعی ڈیسک ٹاپ
ایک بار جب آپ کا مانیٹر آپ کے آئی میک پر منسلک ہوجاتا ہے ، آپ کو اپنی ترتیبات کو تشکیل دینے کی ضرورت ہوگی۔ کام کے مقاصد کے ل you ، آپ توسیع شدہ ڈیسک ٹاپ وضع چاہتے ہیں۔ یہ موڈ آپ کے ڈیسک ٹاپ کو دونوں مانیٹر میں توسیع کرتا ہے۔ آپ ایک مانیٹر اسکرین پر ایپلی کیشن کھول سکتے ہیں اور دوسرے کو ایپلیکیشن گھسیٹ سکتے ہیں۔
ملٹی ٹاسکنگ کے لئے توسیعی ڈیسک ٹاپ وضع بہترین ہے۔ توسیعی ڈیسک ٹاپ وضع قائم کرنے کے ل you ، آپ کو پر کلک کرنا ہوگا ایپل کی علامت اوپری بائیں کونے میں. یہ ایک مینو لے کر آئے گا۔ منتخب کریں سسٹم کی ترجیحات مینو سے ، اور پھر کلک کریں دکھاتا ہے۔ پر کلک کریں بندوبست اور اس بات کو یقینی بنائیں آئینہ دکھاتا ہے چیک نہیں کیا جاتا ہے۔
اگر آپ کو مینو تلاش کرنے میں پریشانی ہو تو ، اوپر دائیں کونے میں میگنفائنگ گلاس پر کلک کریں۔ تلاش کریں ڈسپلے ، اور پھر کلک کریں بندوبست۔
پرائمری ڈسپلے منتخب کریں
توسیعی ڈیسک ٹاپ وضع میں ، آپ کو ایک بنیادی ڈسپلے منتخب کرنے کی ضرورت ہوگی۔ یہ وہ ڈسپلے ہے جہاں پہلے آپ کی ایپلیکیشن کی ونڈوز کھلیں گی۔ یہ بھی وہ جگہ ہے جہاں آپ کے ڈیسک ٹاپ کی شبیہیں ابتدائی طور پر ظاہر ہوں گی ، جیسے آپ اپنے ڈیسک ٹاپ پر کسی فائل کو محفوظ کرتے وقت۔
آپ پر کلک کرنے کے بعد بندوبست آپ بنیادی ڈسپلے کے بطور کون سا ڈسپلے چاہتے ہیں اس کا انتخاب کرسکیں گے۔ اس مینو میں دکھائے جانے والے ایک میں سب سے اوپر ایک تنگ ، افقی سفید بار ہوگی۔ پرائمری ڈسپلے کو تبدیل کرنے کیلئے ، سفید بار کو دوسرے ڈسپلے میں گھسیٹیں۔
اپنی ترتیبات منتخب کریں: ویڈیو آئینہ دار
ایسے اوقات ہوسکتے ہیں جب آپ چاہتے ہو کہ دونوں مانیٹر بالکل ایک ہی چیز کو دکھائیں۔ مثال کے طور پر ، آپ چند ساتھیوں کو ایک پریزنٹیشن دینا چاہیں گے ، اور آپ چاہتے ہیں کہ وہ انہی سلائیڈوں کو دیکھ رہے ہوں جو آپ آئی میک کے دوسرے مانیٹر پر ہیں۔
ویڈیو آئینہ سازی ترتیب دینے کے لئے ، بائیں طرف کے اوپری کونے میں ایپل کے علامت پر کلک کریں ___ منتخب کریں سسٹم کی ترجیحات ظاہر ہونے والے مینو سے اور پھر کلک کریں دکھاتا ہے۔ پر کلک کریں بندوبست اور اس بات کو یقینی بنائیں آئینہ دکھاتا ہے جانچ پڑتال کی ہے۔
مزید مانیٹر کو مربوط کرنا
اگر آپ کی ضروریات کے لئے دوسرا مانیٹر کافی نہیں ہے تو ، آپ زیادہ مانیٹر کو مربوط کرنے کے اہل ہوسکتے ہیں۔ مثال کے طور پر ، کچھ iMac پیشہ چار 4K ڈسپلے (iMac Pro کے بلٹ ان مانیٹر کے علاوہ) یا دو 5K تک کی ڈسپلے کی بھی حمایت کرسکتے ہیں۔
اگرچہ ، تمام آئی میکس ان بہت سے مانیٹروں کی حمایت کرنے کے اہل نہیں ہیں۔ آپ کے iMac کتنے ڈسپلے کی حمایت کر سکتے ہیں اس کے بارے میں جاننے کے لئے ، پر کلک کریں ایپل کی علامت بائیں طرف کے بائیں طرف میں قرنی_آر_ ظاہر ہونے والے مینو پر ، پر کلک کریں اس میک کے بارے میں اور پھر کلک کریں مدد کریں۔
اگلا ، کلک کریں نردجیکرن _._ نیچے پہنچنے تک نیچے سکرول کریں ویڈیو سپورٹ _ ، _ جو آپ کے iMac کی مدد سے کتنے ڈسپلے کی حمایت کرسکتا ہے کی فہرست بنائے گا۔