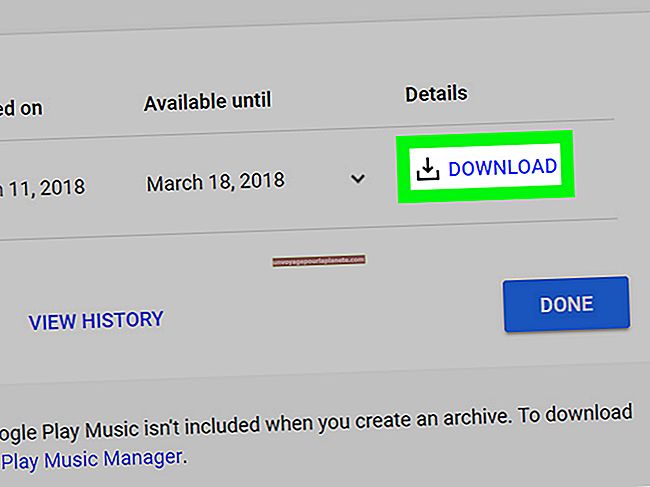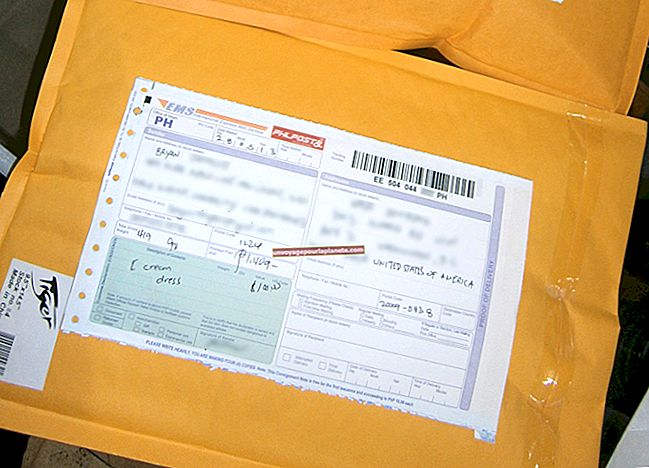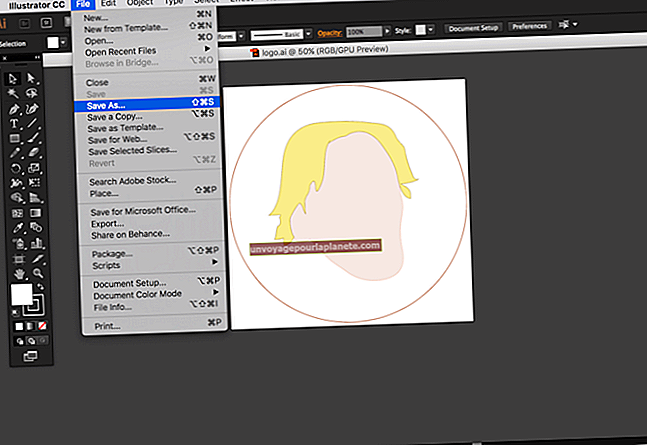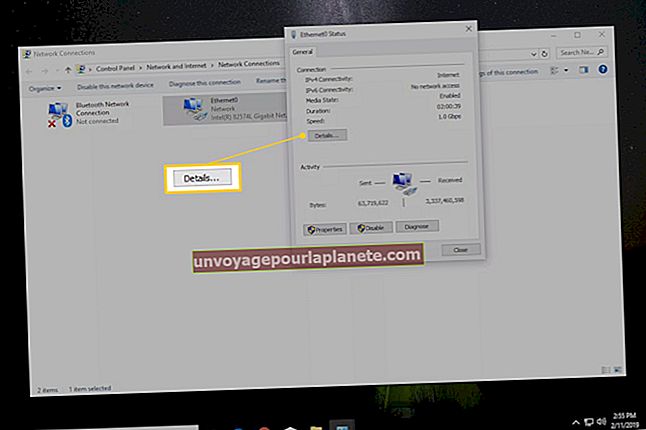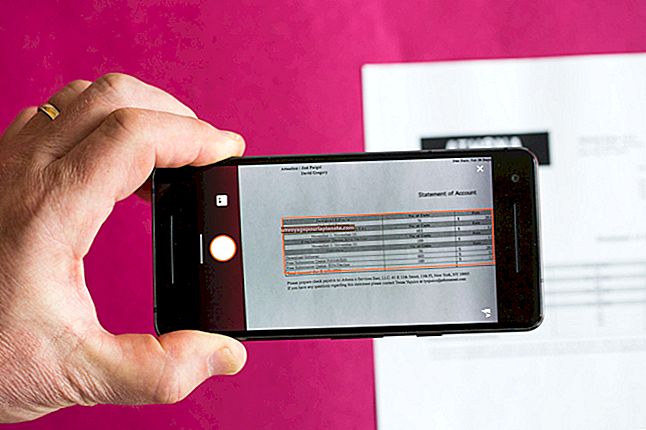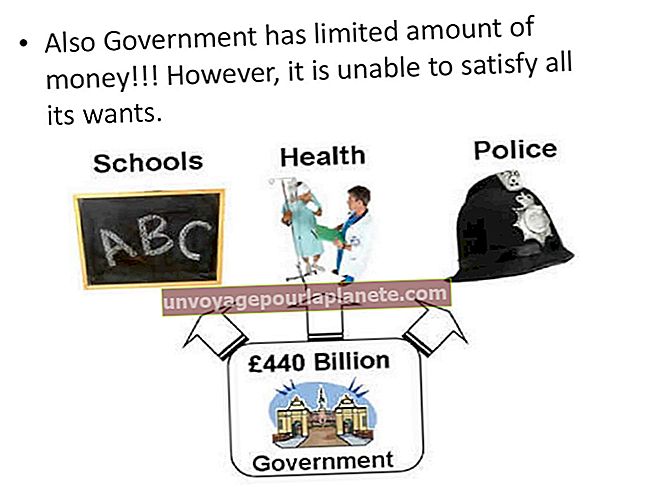مختلف ای میل اکاؤنٹس کو کس طرح جوڑیں
متعدد ای میل اکاؤنٹس کا نظم و نسق کبھی کبھی پریشانی کا باعث ہوسکتا ہے ، خاص طور پر اگر آپ کے ای میل اکاؤنٹ مختلف ای میل خدمات کے ذریعہ ترتیب دیئے جاتے ہیں۔ Gmail کے ساتھ ، آپ اپنے تمام ای میل اکاؤنٹس کو قطع نظر اس سے قطع نظر رکھتے ہو کہ آپ نے انہیں کس خدمت کے سیٹ اپ کے لئے استعمال کیا ہے ، بشرطیکہ ای میل سروس POP تک رسائی کی حمایت کرتی ہو۔ یا تو Yahoo! سمیت زیادہ تر ای میل خدمات کے ذریعہ POP تک رسائی کی تائید ہوتی ہے۔ میل اور ونڈوز لائیو ہاٹ میل۔ جی میل میں اپنے ای میل اکاؤنٹس کو جوڑنے سے آپ کو اپنے جی میل اکاؤنٹ سے ہی اپنے ہر اکاؤنٹ سے ای میل چیک کرنے اور اس کا جواب دینے کی اجازت ملتی ہے۔
1
اگر ضروری ہو تو ، Gmail اکاؤنٹ ترتیب دینے کے لئے Gmail.com پر جائیں۔
2
اپنے Gmail اکاؤنٹ میں لاگ ان کریں ، اور صفحے کے اوپری حصے میں گیئر آئیکن پر کلک کریں۔
3
ڈراپ ڈاؤن مینو سے "میل ترتیبات" پر کلک کریں ، پھر "اکاؤنٹس اینڈ امپورٹ" ٹیب پر کلک کریں۔
4
"پی او پی 3 کا استعمال کرتے ہوئے چیک چیک کریں" سیکشن کے تحت "پی او پی 3 ای میل اکاؤنٹ شامل کریں" کے بٹن پر کلک کریں۔
5
جس اکاؤنٹ کو جی میل کے ساتھ آپ خالی میدان میں جوڑنا چاہتے ہو اس کا پورا ای میل پتہ درج کریں ، پھر "جاری رکھیں" کے بٹن پر کلک کریں۔
6
جس اکاؤنٹ کو جی میل کے ساتھ آپ خالی میدان میں جوڑنا چاہتے ہیں اس کا پاس ورڈ درج کریں ، پھر "جاری رکھیں" کے بٹن پر کلک کریں۔
7
کسی بھی اضافی ترتیبات کا انتخاب کریں جس پر آپ درخواست دینا چاہتے ہیں ، جیسے اپنے ای میل پیغامات کی کاپی ای میل اکاؤنٹ کے اصل سرور پر چھوڑنا۔
8
اکاؤنٹس کو یکجا کرنے کے لئے "اکاؤنٹ شامل کریں" کے بٹن پر کلک کریں۔
9
Gmail میں اضافی ای میل اکاؤنٹس کو اکٹھا کرنے کے لئے تین سے آٹھ تک کے اقدامات کو دہرائیں۔