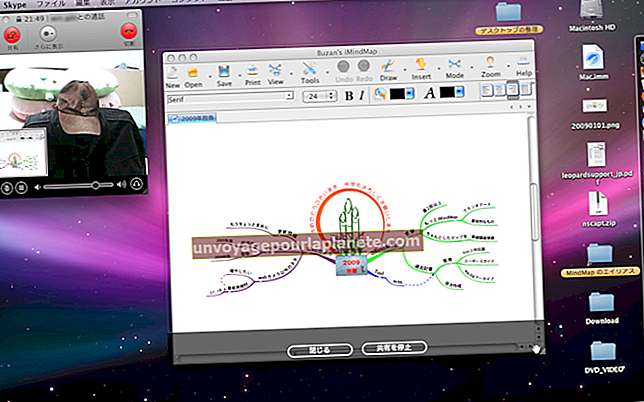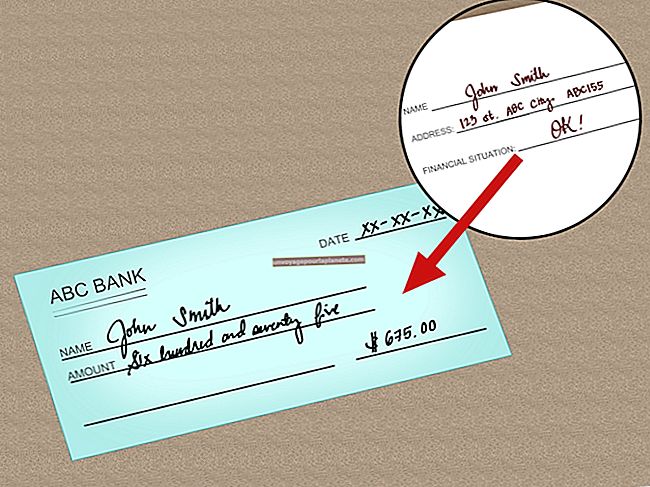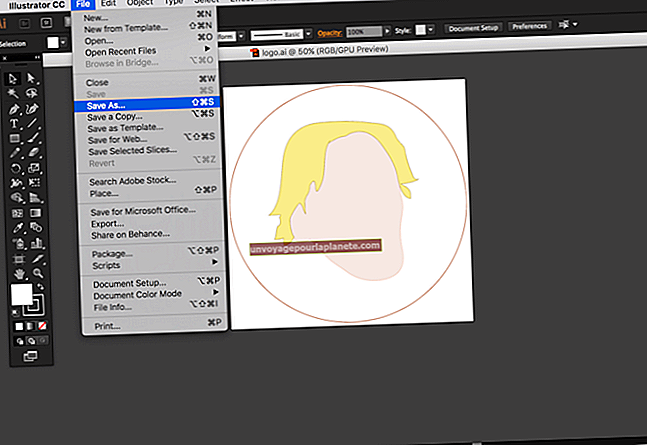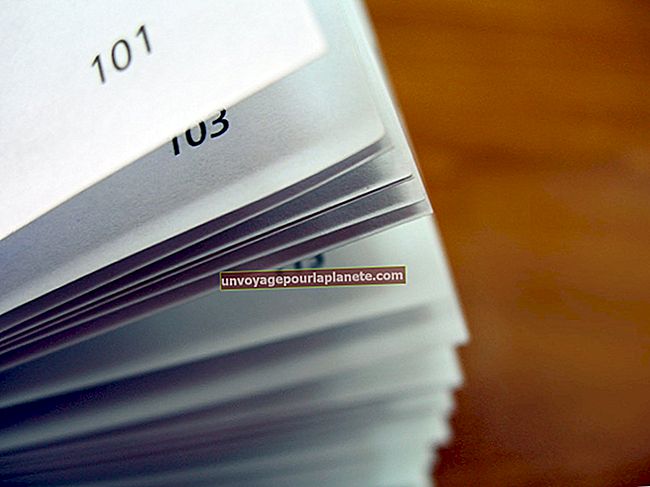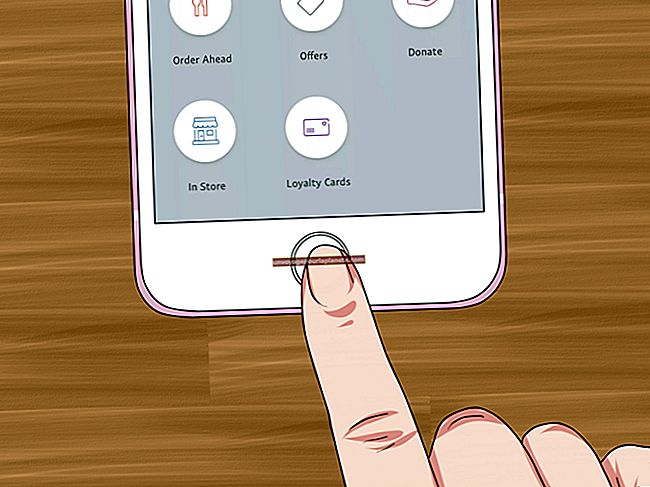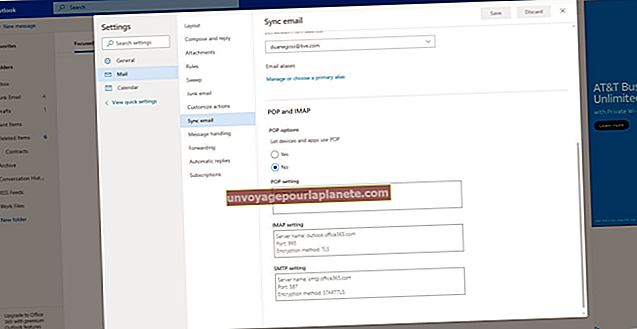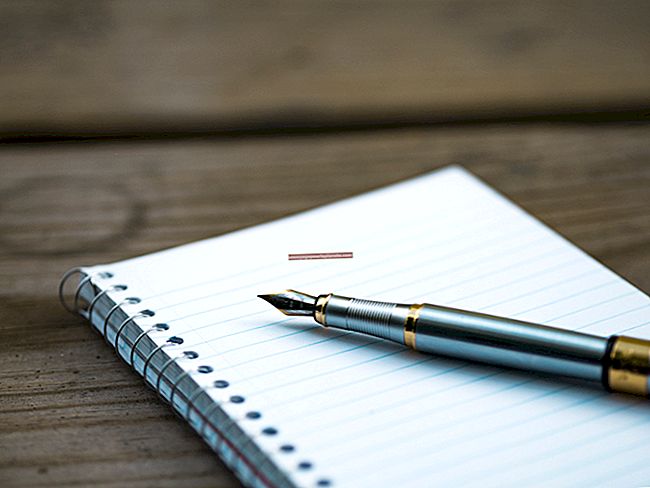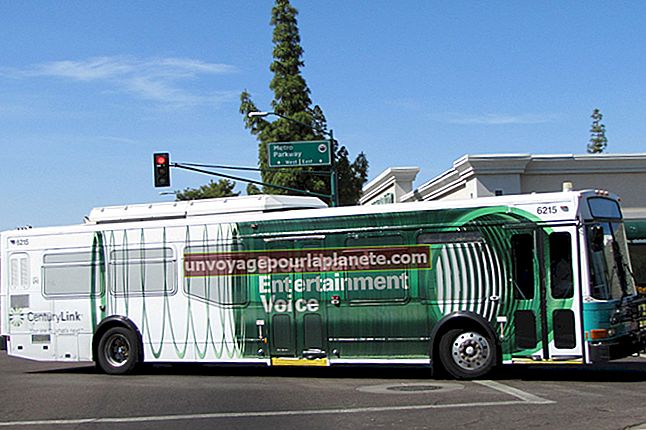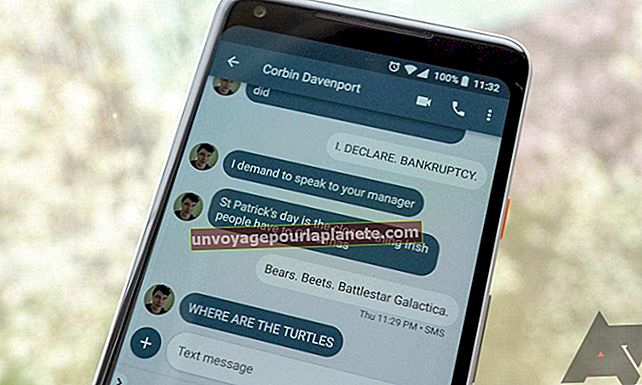پاورپوائنٹ میں بارڈر کیسے داخل کریں
پاورپوائنٹ میں "میری سلائیڈ میں رنگین بارڈر شامل کریں" بٹن نہیں ہے ، لیکن آپ پھر بھی پیشہ ورانہ نظر آنے والی سرحدوں کو اپنی کاروباری پیشکشوں میں سلائڈ کے آس پاس رکھ سکتے ہیں۔ پاورپوائنٹ ایپلی کیشن کلپ آرٹ کی تصاویر کے ساتھ آتی ہے جس میں بارڈر سیگمنٹ ہوتے ہیں جو آپ بارڈر بنانے کے لئے استعمال کرسکتے ہیں۔ آپ کے پاس بلٹ ان پاورپوائنٹ ٹولز کا استعمال کرکے دستی طور پر سرحد کھینچنے کا اختیار بھی ہے۔ جب آپ دستی طور پر بارڈر بناتے ہیں تو ، آپ اس کے رنگ ، لائن اسٹائل ، شفافیت اور دیگر خصوصیات کی وضاحت کرسکتے ہیں جو سلائیڈ پریزنٹیشنز کو منفرد اور دلچسپ بناتے ہیں۔
مستطیل استعمال کریں
1
پاورپوائنٹ لانچ کریں اور اپنی ایک پریزنٹیشن کھولیں۔ ربن پر "داخل کریں" کے ٹیب پر کلک کریں اور شکلیں ظاہر کرنے کے لئے "شکلیں" کے بٹن پر کلک کریں جس سے آپ اپنی سلائیڈ میں شامل کرسکتے ہیں۔
2
"مستطیل" شکل پر کلک کریں اور پھر سلائیڈ کا احاطہ کرنے والا ایک مستطیل بنانے کے لئے ماؤس کو دبائیں اور گھسیٹیں۔
3
مستطیل پر دائیں کلک کریں ، "شکل کی شکل" منتخب کریں اور "شفافیت" سلائیڈر کو 100 فیصد پر گھسیٹیں۔
4
"لائن کلر" پر کلک کریں اور لائن کلر پینل میں اختیارات کا جائزہ لیں۔ ان اختیارات میں سالڈ لائن ، تدریجی لائن ، رنگ اور شفافیت شامل ہیں۔ اگر آپ چاہتے ہیں کہ آپ کی سرحد میں ٹھوس لکیر لگے تو "ٹھوس لائن" پر کلک کریں۔ بصورت دیگر ، "تدریجی لائن" پر کلک کریں۔ اگر آپ یہ اختیار منتخب کرتے ہیں تو ، آپ کی سرحد میں ایک تدریجی لائن ہوگی جو لمبائی کے ساتھ ساتھ آہستہ آہستہ رنگ بدلتی ہے۔
5
"رنگین" بٹن پر کلک کریں اور لائن لائن کا انتخاب کریں جسے آپ سرحد کے کنارے کے لئے استعمال کرنا چاہتے ہیں۔ اگر آپ لائن کی شفافیت کو تبدیل کرنا چاہتے ہیں تو "شفافیت" سلائیڈر پر کلک کریں اور گھسیٹیں۔
6
اپنی سلائیڈ پر واپس آنے کے لئے "بند" پر کلک کریں۔ آپ کو سلائیڈ کے آس پاس ایک سرحد نظر آئے گی جس کی خصوصیات آپ کے منتخب کردہ مماثل ہے۔
کلپ آرٹ کا استعمال کریں
1
اپنی پاورپوائنٹ پریزنٹیشن میں سے ایک کو کھولیں اور "داخل کریں" پر کلک کریں۔ "کلپ آرٹ" پر کلک کریں اور "تلاش کے لئے" ٹیکسٹ باکس میں "بارڈر" ٹائپ کریں۔
2
سرحدی حصوں کی تھمب نیل تصاویر دیکھنے کے لئے "گو" پر کلک کریں۔ یہ مکمل سرحدیں نہیں ہیں۔ وہ صرف چھوٹے چھوٹے افقی تصویری حصے ہیں جو آپ سرحد کی تعمیر کے لئے استعمال کریں گے۔
3
کسی تصویر کو سلائیڈ پر رکھنے کے لئے اس پر کلک کریں۔ تصویر کو سلائیڈ کے اوپری حصے پر کلک کریں اور گھسیٹیں تاکہ اس کا بائیں کنارہ سلائیڈ کے بائیں کنارے کے ساتھ سیدھ ہوجائے۔ یہ تصویر سلائڈ کی اوپری سرحد بن جائے گی۔ سلائیڈ کے بائیں کنارے سے دائیں تک پہنچنے میں زیادہ دیر نہیں ہوگی لہذا آپ کو لمبا لمبا بنانا ہوگا۔
4
تصویر کے دائیں کنارے پر آنے والے ہینڈل پر کلک کریں اور تصویر کو اپنی سلائڈ کی طرح چوڑا کرنے کیلئے ہینڈل کو گھسیٹیں۔
5
تصویر پر دائیں کلک کریں اور "کاپی کریں" کو منتخب کریں۔ تصویر پر ایک بار پھر دائیں کلک کریں اور سلائیڈ پر تصویر کی کاپی پیسٹ کرنے کے لئے "پیسٹ کریں" کو منتخب کریں۔ اس کاپی پر کلک کریں اور سلائیڈ کے نیچے گھسیٹیں۔ سلائیڈ اب اوپر کی سرحد اور نیچے کی سرحد پر مشتمل ہوگی۔
6
آپ نے جس تصویر کی کاپی کی ہے اس پر دائیں کلک کریں اور تیسری امیج بنانے کے لئے "پیسٹ کریں" کو منتخب کریں۔ اس تصویر پر دائیں کلک کریں اور فارمیٹ پکچر ونڈو کو کھولنے کے لئے "سائز اور مقام" منتخب کریں۔ "گھماؤ" ٹیکسٹ باکس میں "90" ٹائپ کریں اور "بند کریں" پر کلک کریں۔ پاورپوائنٹ اس تصویر کو 90 ڈگری پر گھمااتا ہے اور اسے عمودی شبیہ میں بدل دیتا ہے۔
7
تصویر کو سلائیڈ کے بائیں کنارے پر کلک کریں اور کھینچ کر لائیں تاکہ یہ سلائڈ کی بائیں سرحد بن جائے۔ تصویر سلائیڈ میں فٹ ہونے کے ل too بہت لمبی ہوسکتی ہے۔ اگر یہ ہے تو ، شبیہ کے نیچے والے ہینڈل پر کلک کریں ، ماؤس کا اپنا بائیں بٹن دبائیں اور تصویر کو چھوٹا کرنے کے لئے ماؤس کو اوپر گھسیٹیں۔ ماؤس کو اس وقت تک کھینچیں جب تک کہ سلائیڈ میں شبیہہ صاف طور پر فٹ نہ ہو۔
8
اس تصویر پر دائیں کلک کریں اور "کاپی کریں" کو منتخب کریں۔ تصویر کو دوبارہ دائیں کلک کریں اور حتمی تصویر بنانے کے لئے "پیسٹ کریں" کا انتخاب کریں جو سلائڈ کی دائیں سرحد بن جائے گی۔
9
نئی تصویر پر کلک کریں اور سلائیڈ کے دائیں سرحد پر گھسیٹیں۔ جب آپ کام کرلیں تو ، سلائیڈ میں چار تصویری طبقات پر مشتمل ہوگا جو ایک سرحد بناتے ہیں۔ کسی بھی طبقہ کو ان کی پوزیشنوں کو ٹھیک بنانے کے لئے ضرورت کے مطابق کلیک اور ڈریگ کریں۔