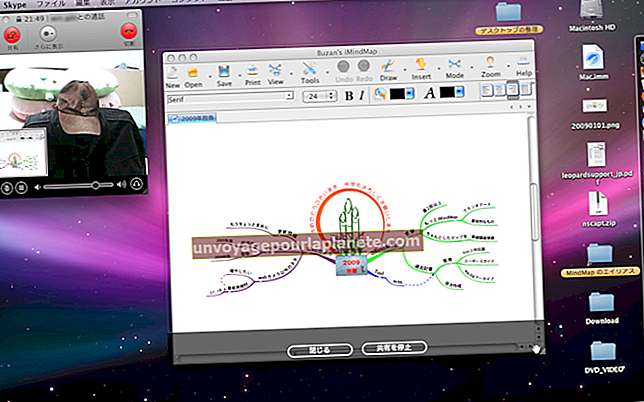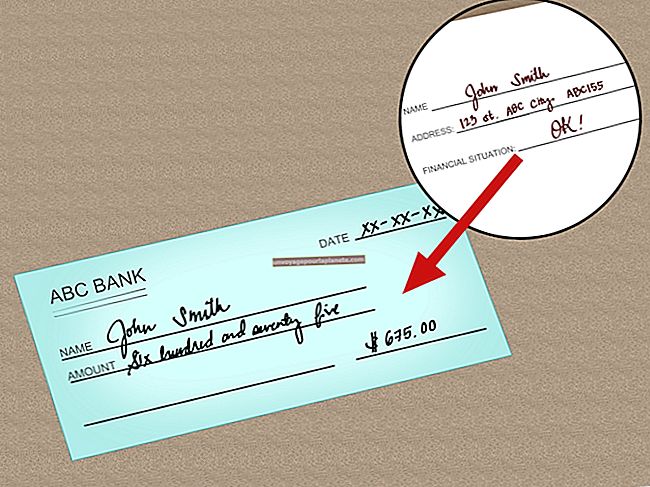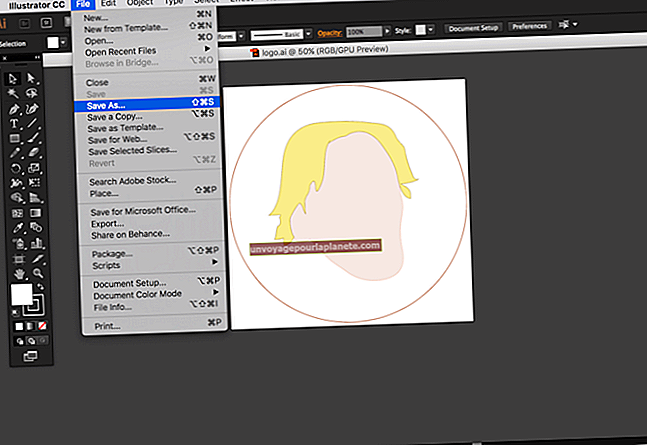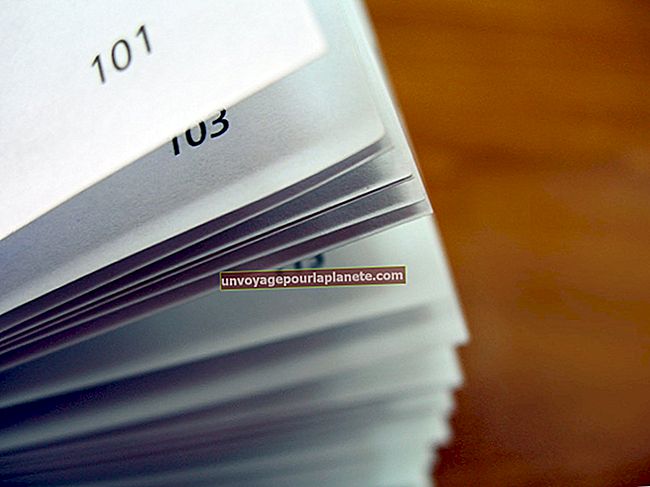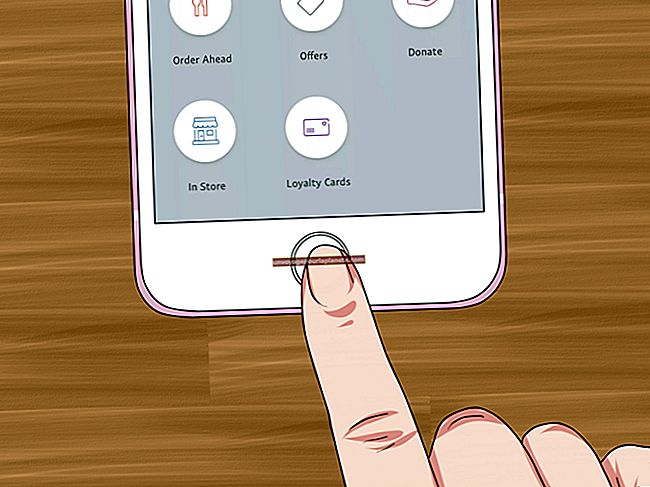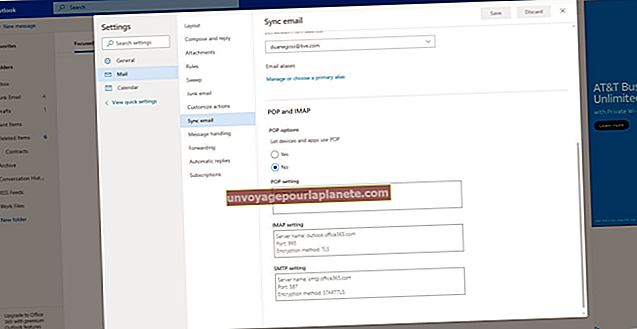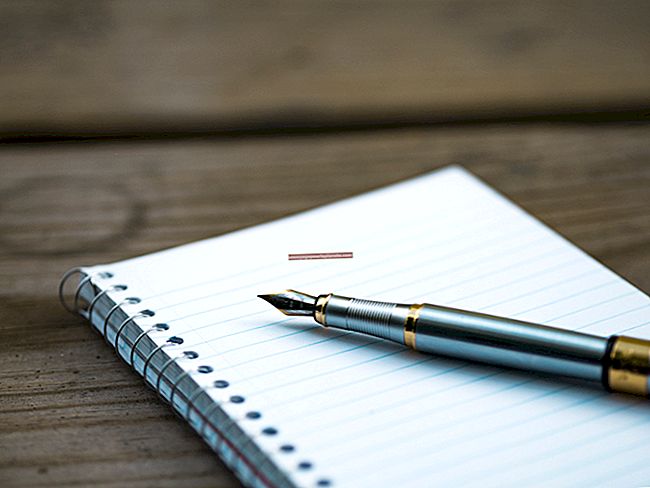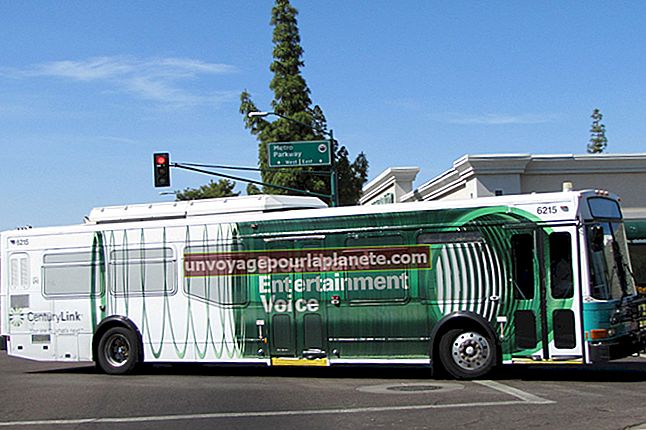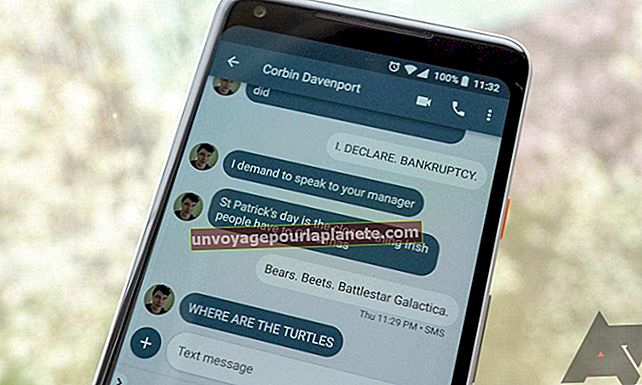اپنے کمپیوٹر سے دور تصویروں کو کیسے حذف کریں
غیر ضروری تصویری فائلوں کو اپنے کاروباری کمپیوٹر پر ذخیرہ کرنے میں اکثر قیمتی جگہ لگ سکتی ہے۔ اگر آپ اکثر ویب سے تصاویر ڈاؤن لوڈ کرتے ہیں یا آپ کے کمپیوٹر پر تصاویر اپ لوڈ کرنے والے پروگرام انسٹال کرتے ہیں تو ، آپ سیکڑوں فولڈروں میں بکھرے ہوئے ہزاروں تصاویر کے ساتھ سمیٹ سکتے ہیں ، جو آپ کے کام کا کوئی حقیقی فائدہ اٹھائے بغیر سسٹم کی کارکردگی سے باز آسکتی ہیں۔ اگر آپ اپنی ہارڈ ڈرائیو سے تصاویر ہٹانا چاہتے ہیں تو ، آپ ونڈوز سرچ کا استعمال کرتے ہوئے انہیں تلاش کرنے کا طریقہ سیکھنے کے بعد بھی کرسکتے ہیں۔
تصویر فائلیں تلاش کریں
1
ونڈوز اسٹارٹ بٹن پر کلک کریں اور پھر ونڈوز ایکسپلورر لانچ کرنے کے لئے "کمپیوٹر" پر کلک کریں۔
2
ونڈوز ایکسپلور سرچ باکس کے اندر کلک کریں اور درج ذیل کمانڈ کو ٹائپ کریں:
قسم: تصویر
یہ ایک سرچ فلٹر ہے جو ونڈوز کو آپ کے کمپیوٹر پر موجود تمام تصاویر تلاش کرنے کے لئے کہتا ہے۔
3
ونڈوز کو تصویری فائلوں کو تلاش کرنے کی اجازت دیں۔ اس میں کچھ وقت لگ سکتا ہے کیونکہ ونڈوز تمام فائلوں کا شکار کرتا ہے۔ انتظار کریں جب تک کہ گرین پروگریس بار غائب نہ ہو جو تلاش کے دوران ونڈوز ایکسپلورر کے اوپری حصے پر آجائے۔ ونڈوز ایکسپلورر تلاش کے نتائج ٹیبل میں دکھاتا ہے جس کے عنوانات کے ساتھ کالم ہوتے ہیں۔ مثال کے طور پر نام کالم میں فائل کا نام ہوتا ہے۔ تاریخ میں ترمیم ، ٹائپ ، سائز اور فولڈر بھی اس بات پر منحصر ہوسکتا ہے کہ آپ یا کسی اور نے ونڈوز ایکسپلورر میں کالم ہیڈنگ کس طرح ترتیب دی۔ اگر آپ کو چار کالموں کی وہ فہرست نظر آتی ہے تو ، اگلے حصے میں جائیں۔ بصورت دیگر ، اس مرحلے میں اگلے مرحلے پر جاری رکھیں۔
4
ڈراپ ڈاؤن مینو دیکھنے کے لئے "نام" کالم ہیڈر پر دائیں کلک کریں جو دستیاب کالم ہیڈنگ کو دکھاتا ہے۔ ایک کالم تلاش کریں جو پچھلے مرحلے میں بیان کردہ چار کالموں کی فہرست سے غائب ہے۔ مثال کے طور پر ، اگر آپ کو ٹائپ کالم نظر نہیں آتا ہے تو ، ڈراپ ڈاؤن مینو میں "ٹائپ" ڈھونڈیں اور اس پر ڈبل کلک کریں۔ ڈراپ ڈاؤن مینو بند ہوجاتا ہے اور ونڈوز ایکسپلورر کالم کو ٹیبل میں شامل کرتا ہے۔ ٹیبل پر دوسرے کالم تاکہ نام ، تاریخ میں ترمیم ، ٹائپ ، سائز اور فولڈر کالم دکھائے۔
تصاویر کو حذف کریں
1
فیصلہ کریں کہ آپ حذف کرنے کیلئے تصویری فائلوں کو کس طرح تلاش کرنا چاہتے ہیں۔ اگر آپ تصویر کی فائلیں ڈھونڈنا چاہتے ہیں جو انتہائی ہارڈ ڈرائیو کی جگہ استعمال کرتی ہے تو ، فائلوں کو سائز کے لحاظ سے ترتیب دینے کے لئے "سائز" کالم ہیڈر پر کلک کریں۔ دوسری طرف ، اگر آپ ان تصویری فائلوں کو حذف کرنا چاہتے ہیں جن کی ایک مخصوص فائل قسم ہے ، تو فائل کی قسم کے مطابق گروپ کرنے کیلئے "ٹائپ" کالم ہیڈر پر کلک کریں۔
2
تصویر فائلوں کی فہرست کے ذریعے سکرول کریں ، جس پر آپ حذف کرنا چاہتے ہیں اس پر دائیں کلک کریں اور "حذف کریں" پر کلک کریں۔ جب کوئی ڈائیلاگ باکس پوچھے کہ کیا آپ فائل کو ریسائکل بن میں منتقل کرنا چاہتے ہیں تو ، فائل کو ری سائیکل بن میں منتقل کرنے کے لئے "ہاں" پر کلک کریں۔
3
ونڈو ایکسپلورر کے اوپر دائیں کونے میں جائیں اور "پیش نظارہ پین دکھائیں" کے بٹن پر کلک کریں۔ یہ بٹن پیش نظارہ پین کو چالو یا بند کرتا ہے۔ آپ کو یہ پین مفید معلوم ہوگی کیونکہ اس سے آپ تصویری ناظرین کا پروگرام کھولے بغیر تصویروں کا پیش نظارہ کرسکتے ہیں۔
4
تلاش کے نتائج کی فہرست میں موجود کسی تصویر پر کلک کریں جس کو آپ پیش نظارہ پین میں دیکھنے کے لئے حذف کرنا چاہتے ہیں۔ اگر آپ اسے حذف کرنے کا فیصلہ کرتے ہیں تو ، پہلے بیان کردہ اقدامات کا استعمال کرکے ایسا کریں۔ ضرورت کے مطابق تصویروں کی فائلوں کا پیش نظارہ اور حذف کرنا جاری رکھیں۔