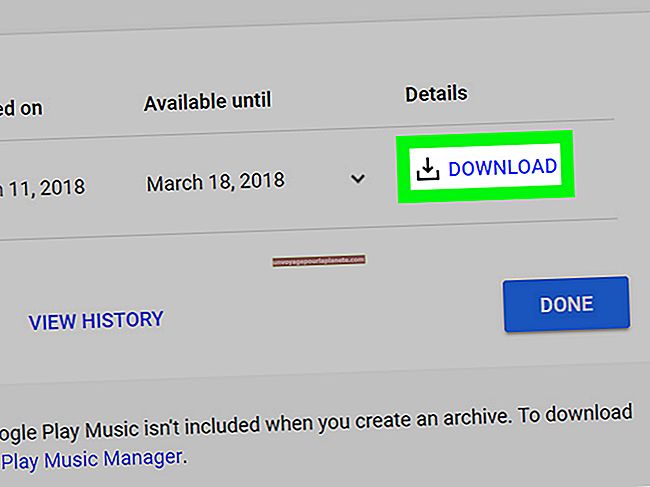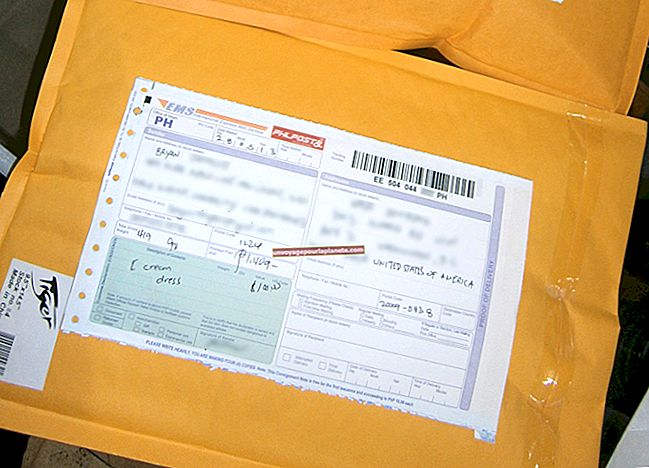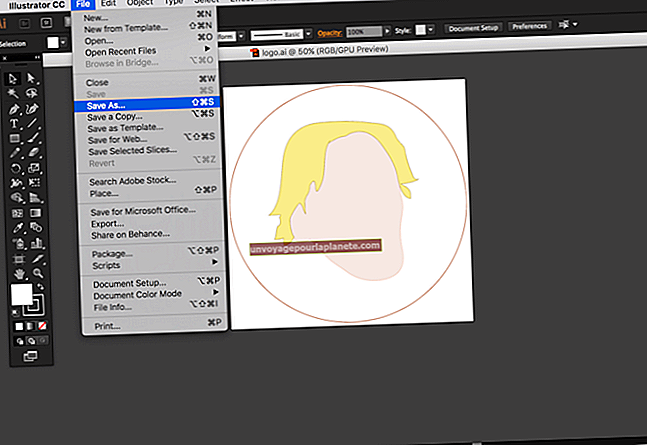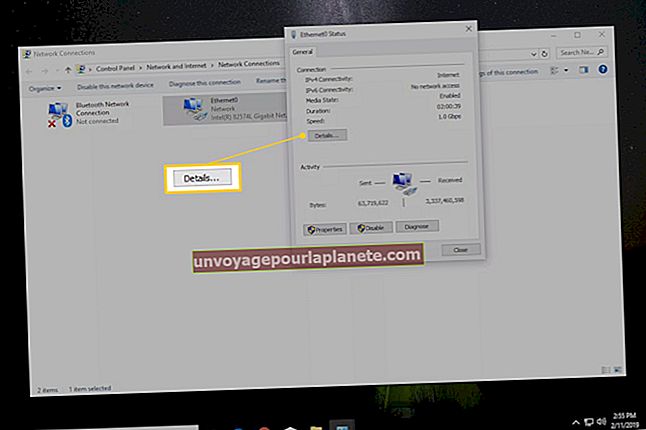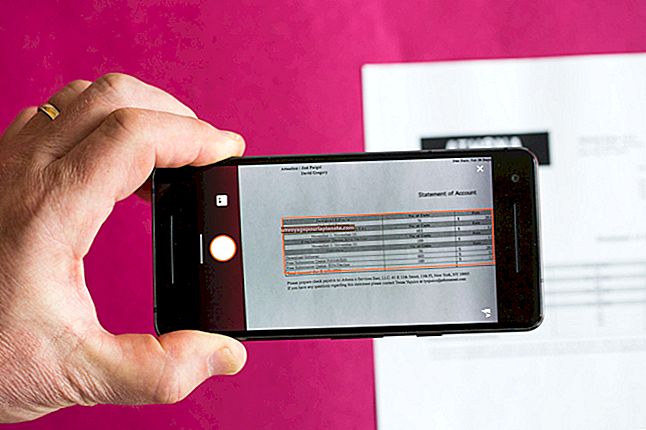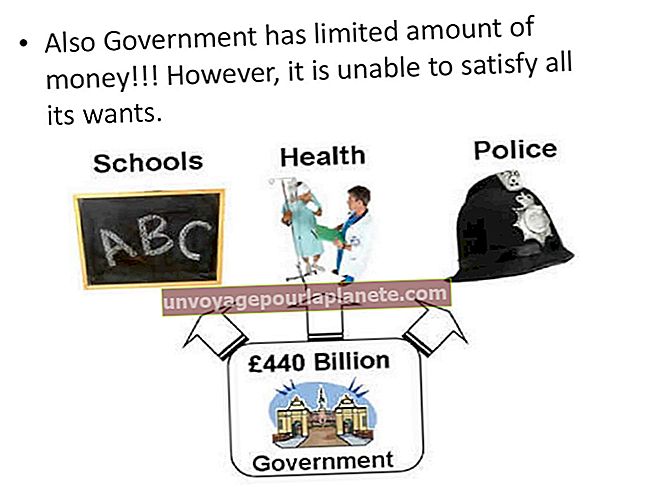غلام کی حیثیت سے کسی SATA ہارڈ ڈسک کو کس طرح مربوط کریں
اپنے ڈیٹا اسٹوریج کی گنجائش کو بڑھانے اور بیک وقت سیکیورٹی بڑھانے کا اپنے آفس کمپیوٹر میں سیکنڈری سیٹا ڈرائیو شامل کرنا ایک بہت اچھا طریقہ ہے۔ سیکنڈری ہارڈ ڈرائیو پر جو بھی چیز آپ اسٹور کرتے ہیں وہ اس صورت میں غیر متاثر رہتی ہے جب آپ کی بنیادی ونڈوز ڈرائیو غیر بوٹ ہوجاتی ہے یا ناکام ہوجاتی ہے۔ بڑی عمر کی IDE ڈرائیوز کے برعکس ، SATA ڈسکس میں کوئی جمپر نہیں ہوتا ہے اور ان کے درمیان ماسٹر / غلام تعلقات کی تشکیل ضروری نہیں ہے۔ جب تک کہ آپ کے سسٹم میں ونڈوز ڈرائیو انسٹال ہے ، آپ کا کمپیوٹر اضافی ڈرائیو کو ثانوی حیثیت سے تسلیم کرے گا۔
1
کمپیوٹر بند کریں اور ٹاور سے تمام کیبلز کو پلگ ان کریں۔
2
کمپیوٹر کو کسی ٹیبل یا ڈیسک پر رکھیں اور اس کے سائیڈ پینل کو ہٹا دیں۔ آپ کو یا تو رہائی لیچ کھینچنے کی ضرورت ہوگی یا کیس کے پچھلے حصے میں چند فلپس یا انگوٹھے کے پیچ کو ہٹانے کی ضرورت ہوگی۔
3
ہارڈ ڈرائیو کیج کا پتہ لگائیں ، جو عام طور پر اس معاملے میں سب سے اوپر ہوتا ہے۔
4
پنجرا میں دستیاب خلیج میں ساٹا ڈرائیو انسٹال کریں۔ ماڈل پر انحصار کرتے ہوئے ، آپ کو ہر طرف دو فلپس پیچ کے ذریعہ براہ راست خلیج تک ڈرائیو کو محفوظ کرنے کی ضرورت ہوگی۔ اگر آپ کو خالی خلیج کے اندر ہٹنے والا پلاسٹک بریکٹ نظر آتا ہے تو ، اسے باہر نکالیں اور فلپس سکرو کا استعمال کرکے اس میں ڈرائیو محفوظ کرلیں۔ اس کے بعد پوری اسمبلی کو سیدھا ہونا چاہئے۔ اس بات کو یقینی بنائیں کہ ڈرائیو رابط کنندگان کا سامنا بیرونی طرف ہو۔
5
اپنی ہارڈ ڈرائیو کے پچھلے حصے پر ایل ایل کے سائز کے طویل کنیکٹر میں سیٹا پاور کیبل لگائیں۔ کیبل کا ایک سرہ آپ کے کمپیوٹر کی بجلی کی فراہمی سے منسلک ہونا چاہئے ، اور دوسرا مقابل ایل سائز کے کنیکٹر کے ساتھ بلیک پلگ ہے۔
6
ہٹا ڈرائیو پر SATA ڈیٹا کیبل کے ایک سرے کو چھوٹے L سائز کے کنیکٹر میں پلگائیں ، اور دوسرے سرے کو اپنے کمپیوٹر کے مادر بورڈ پر موجود Sata کنٹرولرز میں سے ایک میں پلگائیں۔ Sata کنٹرولرز عام طور پر SATA1 ، SATA2 اور اسی طرح کے لیبل لگے ہوتے ہیں۔
7
سائیڈ پینل کو تبدیل کریں ، کمپیوٹر کو دوبارہ منسلک کریں اور اسے دوبارہ چلائیں۔ اگر ڈسک پہلے ہی تقسیم اور فارمیٹ ہوچکی ہے تو ، ونڈوز خود بخود اس پر ڈرائیو لیٹر تفویض کرے گا۔ اگر ڈرائیو نئی ہے یا نئے مسح ہے تو ، آپ کو ڈسک کو شروع کرنے کی ضرورت ہوگی ، اس سے پہلے کہ آپ اسے استعمال کریں اس سے قبل ایک تقسیم بنائیں اور اسے فارمیٹ کریں۔
8
ایڈمنسٹریٹر اکاؤنٹ استعمال کرکے ونڈوز میں لاگ ان کریں۔
9
سرچ باکس میں "اسٹارٹ ،" ٹائپ کریں "diskmgmt.msc" (کوٹیشن کے بغیر) اور "انٹر" دبائیں۔ ڈسک مینجمنٹ لانچ ہوگی اور انسٹالائز ڈسک وزرڈ خودبخود شروع ہوجائے۔
10
ڈسک کو منتخب کریں (شاید "ڈسک 1" جب تک کہ آپ کے پاس دو سیکنڈری ہارڈ ڈرائیوز انسٹال نہ ہوں) اور پارٹیشن اسٹائل کا انتخاب نہ کریں۔ زیادہ تر معاملات میں ، آپ "MBR (ماسٹر بوٹ ریکارڈ)" چاہتے ہیں جب تک کہ آپ کی ڈرائیو 2 ٹیرابائٹس سے زیادہ نہ ہو۔ "جی پی ٹی (گیوڈ پارٹیشن ٹیبل)" بالکل نیا ہے اور ونڈوز کے پرانے ورژن سے ان کی پہچان نہیں ہوگی۔
11
ڈسک کو شروع کرنے کیلئے "ٹھیک ہے" پر کلک کریں۔ ایک بار مکمل ہونے کے بعد ، ڈرائیو ڈسکس مینجمنٹ میں غیر متعینہ جگہ کے طور پر دکھائے گی۔ اس علاقے میں دائیں کلک کریں اور "نیا آسان حجم" منتخب کریں۔
12
"اگلا" پر کلک کریں اور میگا بائٹ میں حجم کا سائز منتخب کریں۔ پہلے سے طے شدہ قدر پورے ڈسک کے سائز کو ظاہر کرتی ہے۔ اگر آپ صرف ڈسک پر ایک بہت بڑا حجم چاہتے ہیں (سب سے عام) تو ، آپ یہ قدر اسی طرح چھوڑ سکتے ہیں۔ اگر آپ کئی چھوٹی جلدیں بنانا چاہتے ہیں تو آپ اس کے مطابق اسے ایڈجسٹ کرسکتے ہیں۔
13
"اگلا" پر کلک کریں۔
14
پل-ڈاؤن مینو سے کوئی بھی دستیاب ڈرائیو لیٹر منتخب کریں اور "اگلا" پر کلک کریں۔
15
"اس حجم کو مندرجہ ذیل ترتیبات کے ساتھ فارمیٹ کریں" کو منتخب کریں۔ فائل سسٹم ڈراپ ڈاؤن سے "NTFS" منتخب کریں اور اگر چاہیں تو حجم لیبل کو تبدیل کریں۔
16
"ایک فوری فارمیٹ انجام دیں" باکس کو چیک کریں ، پھر "اگلا" اور "ختم" پر کلک کریں۔