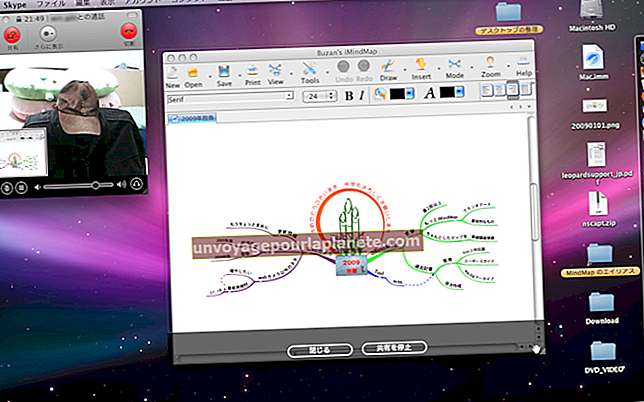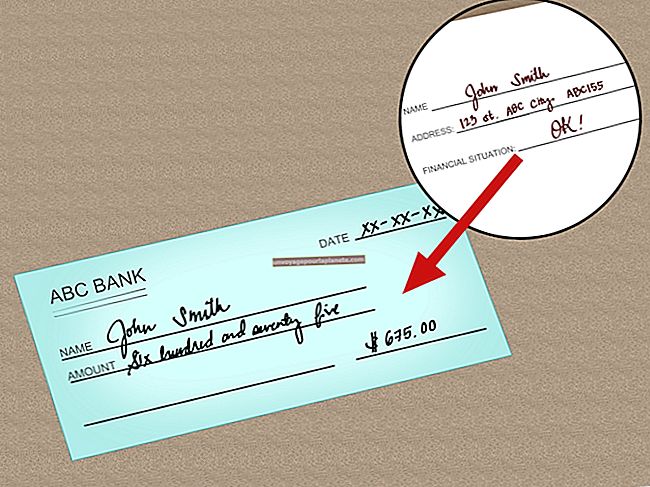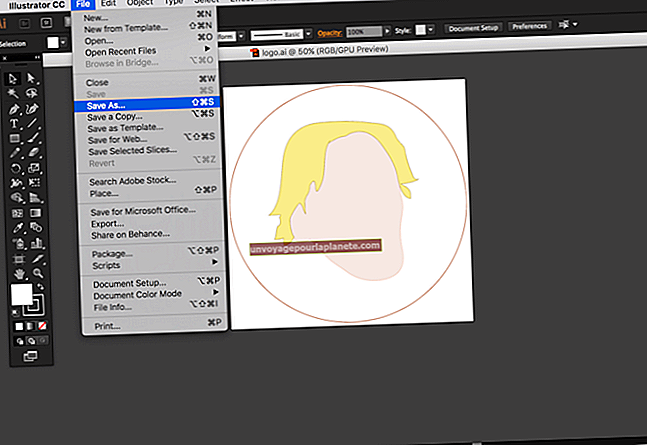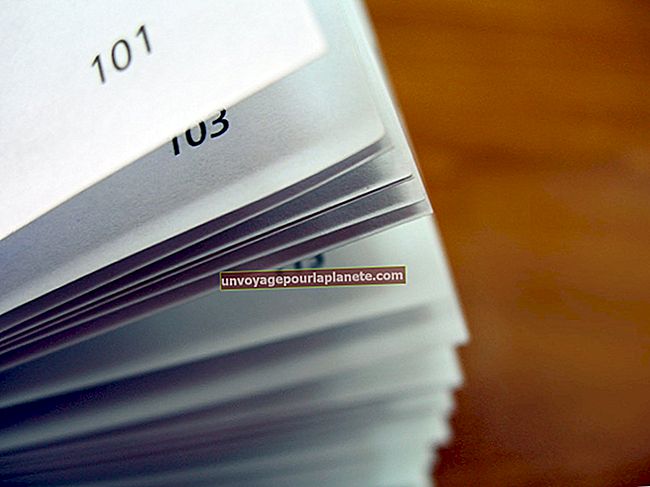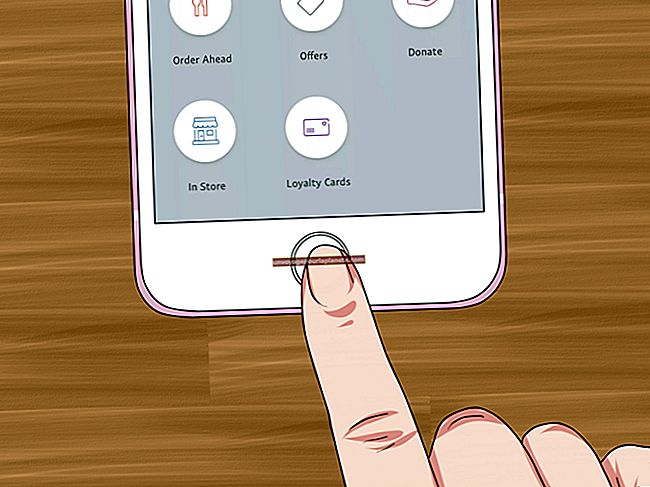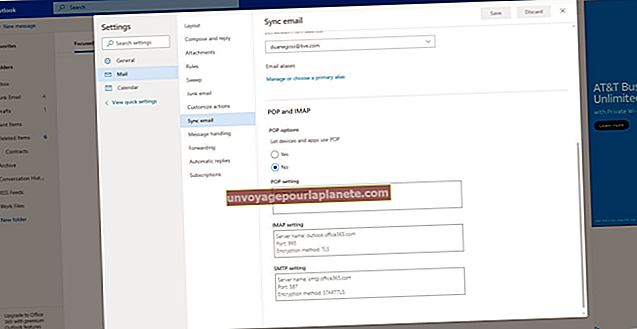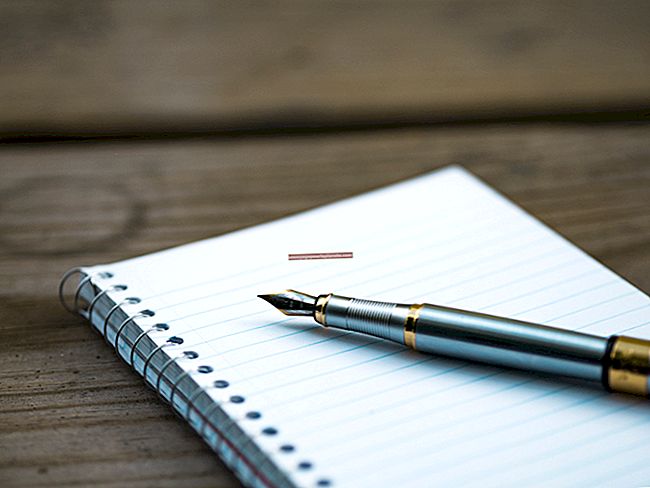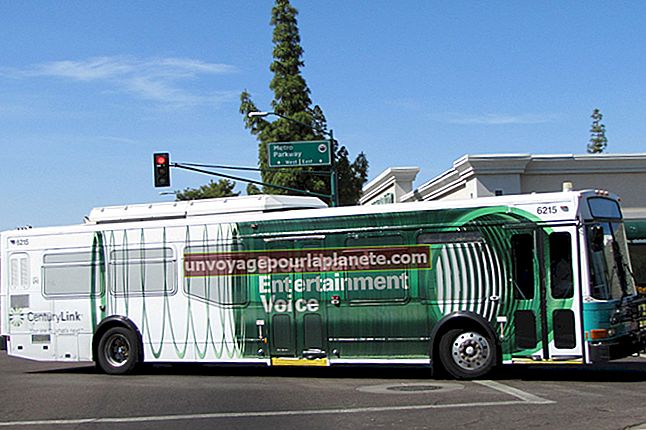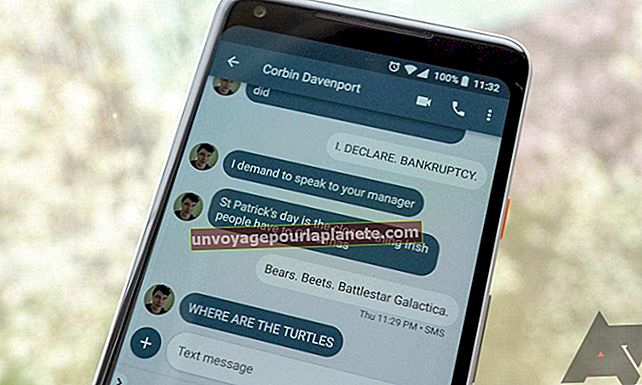لیپ ٹاپ ڈسپلے کیلیبریٹ کرنے کا طریقہ
جدید لیپ ٹاپ ڈسپلے سن 1980 کی دہائی کے ابتدائی یوٹیلیٹیٹرین گرین اور بلیک مونوکروم کے ڈسپلے سے بہت دور کی آواز ہے۔ آج ، ڈسپلے میں بھرپور سچ سے زندگی کے رنگ اور ہموار ، ہموار تحریک کو ظاہر کرنے کی صلاحیت ہے۔ تاہم ، ان کی طے شدہ ترتیبات میں ، زیادہ تر لیپ ٹاپ امیج اور رنگ کی ترتیبات زیادہ سے زیادہ نہیں ہوتی ہیں ، یا تو وہ روڈ کے درمیانی رنگ ، چمک اور اس کے برعکس ترتیبات کے ساتھ ، یا اس میں چمک اور اس کے برعکس سیٹ اپ بہت زیادہ ہوتی ہیں جو نمائش کے مقاصد کے لئے بہت زیادہ ہوتی ہیں۔ آپ اپنے مانیٹر کے او ایس ڈی مینو میں اور ونڈوز میں اپنے مانیٹر کیلیبریٹ کرکے کچھ آسان تبدیلیاں کرکے اس کا ازالہ کرسکتے ہیں۔ اس سے یہ یقینی بنتا ہے کہ آپ کا مانیٹر ہر ممکن حد تک متوازن اور رنگین صحیح تصویر کی نمائش کررہا ہے ، جس سے آپ کو زندگی کا سب سے زیادہ رنگ مل جاتا ہے۔ اگر آپ گرافک ڈیزائن یا امیجنگ کی دیگر شکلوں کے ساتھ کام کرتے ہیں تو ، اس سے پرنٹر آؤٹ پٹ اور تصویری ڈسپلے کے درمیان برابری کو بھی یقینی بنایا جائے گا۔
آپ کے مانیٹر کیلیبریٹنگ
1
اپنے ڈیسک ٹاپ کے خالی جگہ پر دائیں کلک کریں اور ڈراپ ڈاؤن مینو سے "اسکرین ریزولوشن" منتخب کریں۔
2
آپ جس ڈسپلے کیلیبریٹی کرنا چاہتے ہیں اس کے ڈیسک ٹاپ پر کلک کریں ، پھر "ایڈوانس سیٹنگز" پر کلک کریں۔
3
"رنگین انتظام" کے ٹیب پر جائیں ، پھر "رنگین انتظام" کے بٹن پر کلک کریں۔
4
"اعلی درجے کی" ٹیب پر جائیں۔ یہاں آپ کو ڈراپ ڈاؤن مینو میں کئی ڈیوائس کے ساتھ مخصوص رنگ پروفائلز کے اختیارات ملیں گے۔ ان کو ان کی طے شدہ اقدار پر چھوڑیں اور "کیلیبیٹ ڈسپلے" پر کلک کریں۔
5
گاما انشانکن اسکرین پر تشریف لے جانے کے لئے بنیادی رنگ کی ترتیبات ونڈو کے نیچے دائیں کونے والے "نیکسٹ" بٹن پر کلک کریں۔
6
سلائیڈر کو بائیں طرف کھینچ کر اپنے مانیٹر کی گاما سطح کیلیبریٹ کریں جب تک کہ دکھائے جانے والے دائروں کے بیچ میں بندیاں بمشکل دکھائی نہیں دیتی ہیں۔ جب آپ نتائج سے مطمئن ہوں تو "اگلا" پر کلک کریں۔ گاما کی سطح کو صحیح طریقے سے طے کرنے سے گہرے رنگوں کی فرحت آئے گی۔
7
اگلی ونڈو آپ کو ہدایت کرتی ہے کہ اپنے لیپ ٹاپ پر چمک / برعکس سیٹنگیں کہاں تلاش کریں۔ ان کو ایڈجسٹ کرنے سے آپ رنگ کو زیادہ ساکٹ کیے بغیر اچھا توازن حاصل کرسکیں گے۔ ایک بار جب آپ اپنے لیپ ٹاپ پر سلائیڈروں کا پتہ لگائیں تو "اگلا" پر کلک کریں۔ آپ کو ان تصاویر کی مثالوں کے ساتھ پیش کیا جائے گا جو بہت دھیما ، بہت روشن یا مناسب طریقے سے متوازن ہیں۔ ان کو بطور رہنما استعمال کرتے ہوئے ، یا تو چمک سلائیڈر کو اوپر کریں یا کم کریں جب تک کہ نتائج تسلی بخش نہ ہوں ، اور پھر "اگلا" پر کلک کریں۔
8
اپنے مانیٹر پر قابو پانے کا استعمال کرتے ہوئے ، اس کے برعکس مینو / ترتیب پر جائیں۔ اس کے برعکس قیمت میں اضافہ کریں جب تک کہ آپ کا تناسب زیادہ سے زیادہ حد تک نہ ہو جب کہ اب بھی مثال کے تصویر میں آپ کو قمیض پر بٹنوں اور جھریاں کو سمجھنے کی اجازت ہوگی۔
9
"اگلا" پر کلک کریں اور اپنے رنگ کا توازن قائم کرنا جاری رکھیں۔ اس ونڈو میں ، سرخ ، سبز اور نیلے رنگ کی سطح کو ایڈجسٹ کرنے کے ل sl سلائیڈروں کو دبائیں اور گھسیٹیں جب تک کہ بھوری رنگ کی سلاخوں کے رنگوں کا کوئی اشارہ نہ دکھائے۔ اس بات کو یقینی بناتا ہے کہ آپ کے ڈسپلے پر موجود تصاویر اور دستاویزات کی صحیح رنگین نمائندگی کے لئے ، رنگین ہنگامہ کو مناسب طریقے سے پیش کیا گیا ہے۔
10
اختیاری طور پر ، آپ اختیاری کلیئر ٹائپ فونٹ سیٹ اپ کے ذریعے چلانے کے لئے "اگلا" پر کلک کرسکتے ہیں ، ایک فونٹ فلٹرنگ اسکیم جو آپ کے ڈسپلے پر متن کی وضاحت کو بڑھا دیتی ہے۔ اگر آپ کا خاص ڈسپلے پہلے ہی واضح اور پڑھنے کے قابل انداز میں متن کی نمائندگی کرتا ہے تو ، اس مرحلے کو چھوڑ دیں۔
11
پچھلی تصویری ترتیبات اور آپ نے جو تبدیلیاں کی ہیں ان کے مابین اپنے ڈسپلے کو ٹوگل کرنے کے لئے "پچھلے انشانکن" اور "موجودہ کیلیبریشن" کے بٹن پر کلک کریں۔ اگر آپ اپنی تبدیلیوں سے مطمئن ہیں تو ، ترتیبات کو محفوظ کرنے اور وزرڈ کو بند کرنے کے لئے "ختم" کے بٹن پر کلک کریں۔