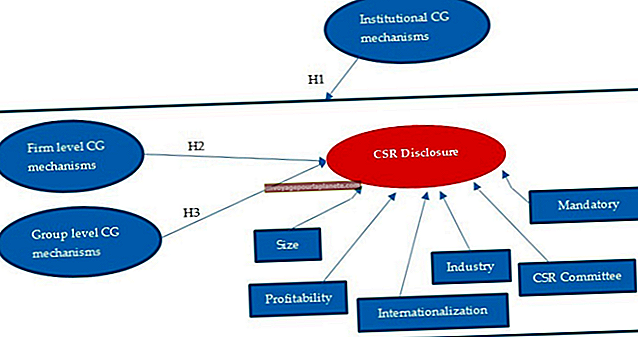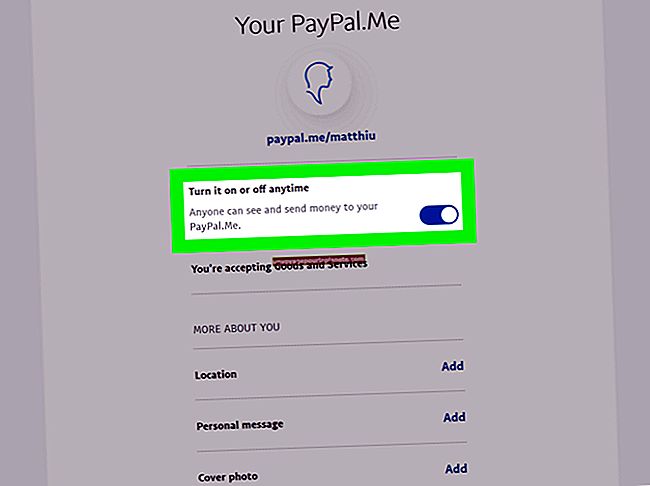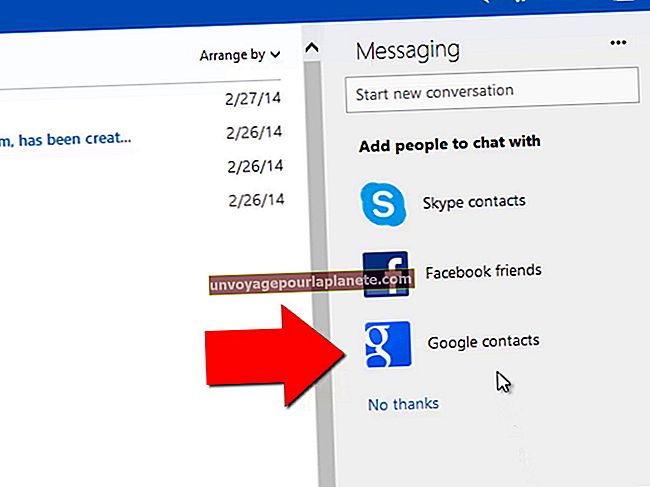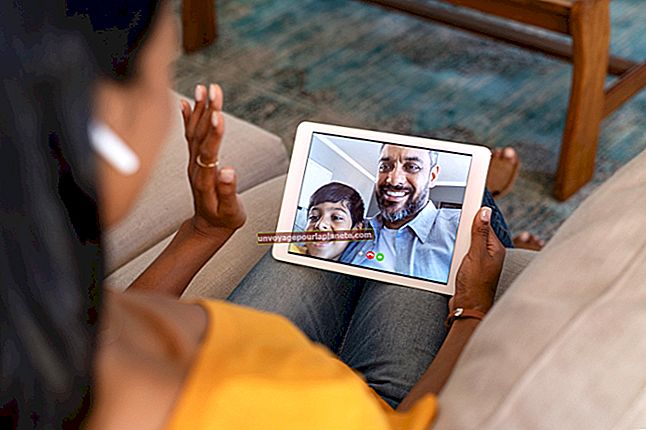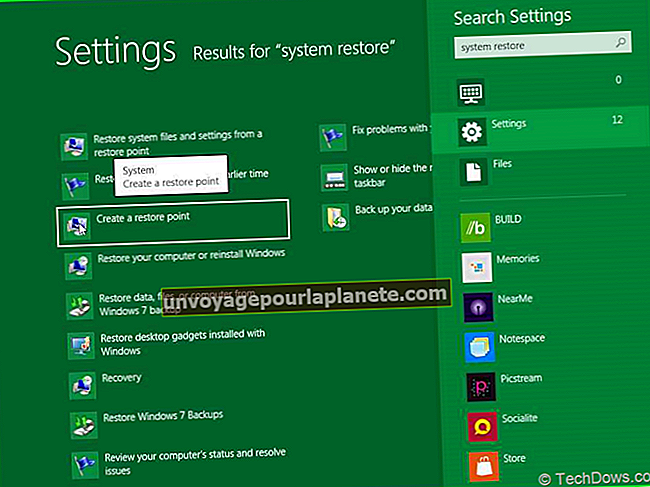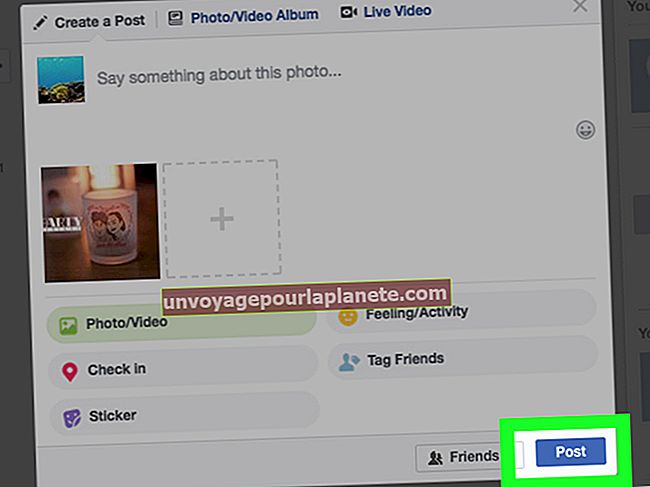بیلکن راؤٹر پر Wi-Fi تک رسائی نہیں ہے
آپ کے بیلکن روٹر پر وائی فائی سگنل تک رسائی کی صلاحیت متعدد شرائط پر منحصر ہے۔ راؤٹر میں سیکیورٹی کی خصوصیات ہیں جو گھسنے والوں کے خلاف آپ کے رابطے کی حفاظت کے لئے استعمال ہوتی ہیں۔ اگر ان کو غلط طریقے سے تشکیل دیا گیا ہے تو ، آپ اپنے روٹر تک رسائی حاصل نہیں کرسکتے ہیں۔ راؤٹر سے کامیاب رابطہ ونڈوز آپریٹنگ سسٹم میں نیٹ ورک کی ترتیب کو مناسب طریقے سے تشکیل دینے پر بھی انحصار کرتا ہے۔ اگر آپ کو اپنے بیلکن راؤٹر تک رسائی حاصل کرنے میں دشواری پیش آ رہی ہے تو ، ان ممکنہ وجوہات کے ذریعہ دشواری حل کریں۔ ایتھرنیٹ کیبل کے ذریعہ روٹر سے براہ راست منسلک کرکے شروع کریں۔
ایتھرنیٹ کے توسط سے خرابیوں کا ازالہ کریں
1
اپنے بیلکن راؤٹر کے عقب میں ایتھرنیٹ جیک تلاش کریں۔ یہ عام طور پر اوپری حصے میں پایا جاتا ہے ، اور جیک بالکن پر عام طور پر سفید رنگ کا ہوتا ہے۔
2
ایتھرنیٹ کیبل کو بیلکن پر جیک سے مربوط کریں ، اور دوسرے سرے کو اپنے کمپیوٹر پر بندرگاہ میں پلٹائیں۔ دونوں آلات کے مابین رابطہ قائم کرنے کے لئے تقریبا three تین منٹ کی اجازت دیں۔
3
ایک ویب براؤزر کھولیں۔ ایڈریس فیلڈ کے اندر "192.168.2.1" ٹائپ کریں اور "انٹر" دبائیں۔ اس سے اسکرین پر بیلکن ویب صفحہ کھلتا ہے۔ اگر یہ اسکرین لوڈ نہیں ہوئی ہے تو ، ونڈوز TCP / IP کی ترتیبات کو دوبارہ ترتیب دیں۔
4
بیلکن ویب صفحے کے اوپری حصے میں موجود "لاگ ان" لنک پر کلک کریں۔ اس سے آپ کے پاس ورڈ کے بارے میں پوچھتی اسکرین تیار ہوتی ہے۔ ڈیفالٹ کے لحاظ سے ، بیلکن پاس ورڈ کے ساتھ نہیں بھیجتا ہے۔ اگر آپ نے کوئی تخلیق نہیں کیا ہے تو ، فیلڈ کو خالی چھوڑ دیں اور "لاگ ان" پر کلک کریں۔ ورنہ پاس ورڈ فیلڈ باکس میں اپنا پاس ورڈ درج کریں۔
ونڈوز TCP / IP کی ترتیبات کو دوبارہ ترتیب دیں
1
"اسٹارٹ" بٹن پر کلک کریں۔
2
اسٹارٹ سرچ باکس میں "CMD" ٹائپ کریں۔ ونڈوز سرچ نتائج میں "سی ایم ڈی" پر دائیں کلک کریں ، اور پھر کمانڈ پرامپٹ کھولنے کے لئے "بطور ایڈمنسٹریٹر چلائیں" کو منتخب کریں۔
3
"netsh int ip reset c: \setlog.txt" ٹائپ کریں اور "انٹر" دبائیں۔
4
اشارہ کرنے پر کمپیوٹر کو دوبارہ شروع کریں۔
Wi-Fi حفاظتی ترتیبات کو چیک کریں
1
"انکرپشن" آپشن پر کلک کریں ، جو بائیں پین پر "وائرلیس" سیکشن کے تحت واقع ہے۔ یہ ایک وائرلیس سیکیورٹی ونڈو کھولتا ہے۔ بیلکن راؤٹر دو طریقوں میں مختلف قسم کے خفیہ کاری کے طریقے مہیا کرتے ہیں۔ پہلا اور سب سے زیادہ استعمال شدہ وائرڈ ایکویویلینٹ پرائیویسی ، یا ڈبلیو ای پی ہے۔ دوسرا موڈ Wi-Fi سے محفوظ رسائی ، یا WPA ہے۔
2
سیکیورٹی موڈ ڈراپ ڈاؤن مینو کو دیکھیں۔ اگر یہ "غیر فعال" ہے ، تو آپ کے نیٹ ورک پر وائرلیس خفیہ کاری اہل نہیں ہے ، جس کا مطلب ہے کہ آپ کا مسئلہ سلامتی سے متعلق نہیں ہے۔ اگر اس ڈراپ ڈاؤن مینو میں منتخب کردہ آپشن "64 بٹ WEP ،" 128 بٹ WEP ، "" WPA / PA2 - ذاتی ، "" WPA PSK ، "یا دیگر" WEP "یا" WPA "موڈ ہے تو ، آپ پر وائرلیس سیکیورٹی فعال ہے۔ آپ کے روٹر عام طور پر ، اگر "غیر فعال" کو منتخب نہیں کیا جاتا ہے ، تو آپ کو سیکیورٹی چالو کر دی جاتی ہے اور آپ کو ونڈوز آپریٹنگ سسٹم میں مناسب چابی داخل کرنے کو یقینی بنانا ہوگا۔
3
پاسفریز فیلڈ دیکھو۔ جب یہ سیکیورٹی چالو ہوجائے تو بیلکن کی وائی فائی سروس کے ذریعے رابطہ قائم کرنے کے خواہش مند تمام آلات پر یہ کلید داخل کرنا ہوگی۔ اس کلید کا ریکارڈ رکھیں ، اور پھر بیلکن ویب انٹرفیس کو کم سے کم کریں۔
4
اپنے ٹاسک بار میں "وائرلیس" آئیکن پر کلک کریں۔ دستیاب نیٹ ورکس فہرست سے اپنے بیلکن راؤٹر کو منتخب کرنے کے لئے کلک کریں ، اور "جڑیں" پر کلک کریں۔ جب اشارہ کیا جائے تو ، پاس کا جملہ درج کریں۔ پڑھنا جاری رکھیں اگر اس سے آپ کا مسئلہ حل نہیں ہوتا ہے یا آپ اپنے نیٹ ورک کے روٹر کو دستیاب نیٹ ورکس کی فہرست میں نہیں دیکھ سکتے ہیں۔ آپ کا مسئلہ سلامتی سے متعلق نہیں ہے۔
وائرلیس براڈکاسٹ کی ترتیبات کو چیک کریں
1
بیلکن ویب انٹرفیس کو زیادہ سے زیادہ کریں۔
2
بائیں پین پر "وائرلیس" سیکشن کے اوپری حصے میں "چینل اور ایس ایس آئی ڈی" لنک پر کلک کریں۔
3
"براڈکاسٹ ایس ایس آئی ڈی" باکس تلاش کریں۔ یقینی بنائیں کہ یہ فیلڈ منتخب ہوا ہے۔ اگر نہیں تو ، باکس میں چیک رکھنے کے لئے کلک کریں ، اور "تبدیلیاں لاگو کریں" کے بٹن پر کلک کریں۔ مزید پڑھیں اگر یہ آپشن پہلے ہی منتخب کیا گیا تھا یا مسئلہ جاری رہتا ہے۔
راؤٹر ری سیٹ کریں
1
بائیں پین کے نچلے حصے کے قریب "افادیت" سیکشن کا پتہ لگائیں۔
2
"فیکٹری ڈیفالٹ کو بحال کریں" کے لنک پر کلک کریں۔ اس عمل کے دوران کیا دوبارہ ترتیب دیا جائے گا اس کے بارے میں معلومات کی اسکرین آباد کردیتا ہے اور تصدیق کے لئے پوچھتا ہے۔ اس اسکرین پر "ڈیفالٹس کو بحال کریں" کے بٹن پر کلک کریں۔ اس سے آپ کو ویب صفحہ ڈائیلاگ باکس کا کوئی پیغام ملتا ہے۔
3
تصدیق کے ل this اس ڈائیلاگ باکس میں "ٹھیک ہے" بٹن پر کلک کریں۔ روٹر ایک خودکار بحالی انجام دے گا اور پھر خود بخود ریبوٹ ہوگا۔ ایک بار روٹر دوبارہ شروع ہونے کے بعد اپنے کمپیوٹر کو دوبارہ شروع کریں۔