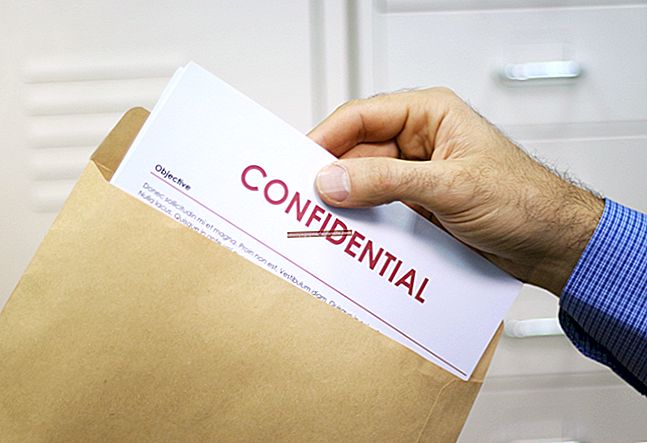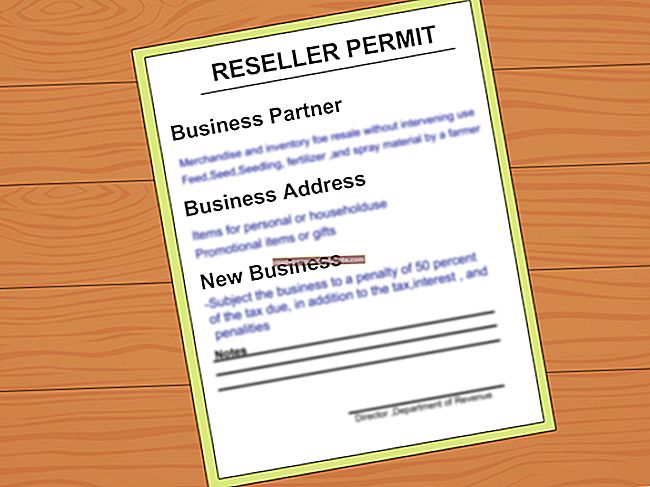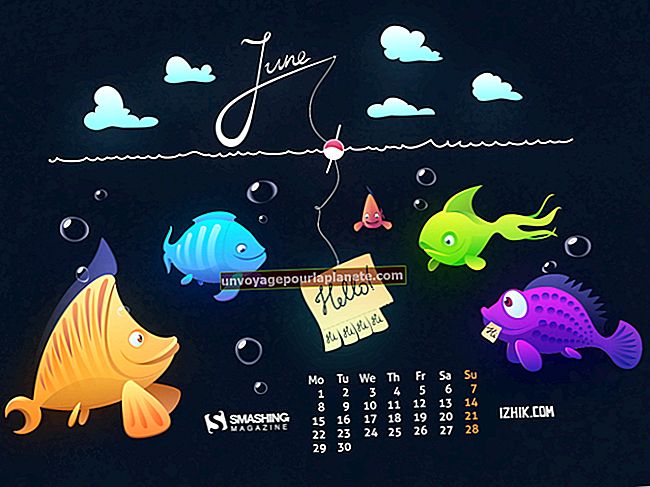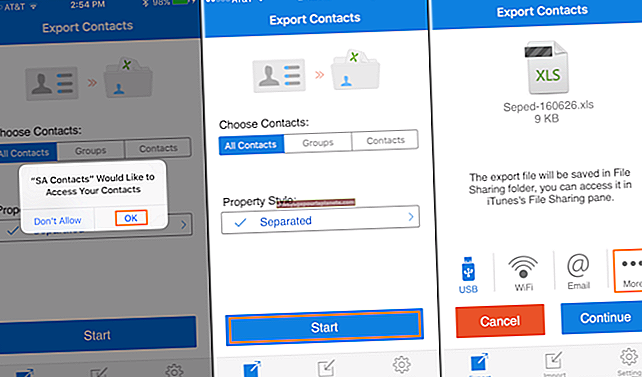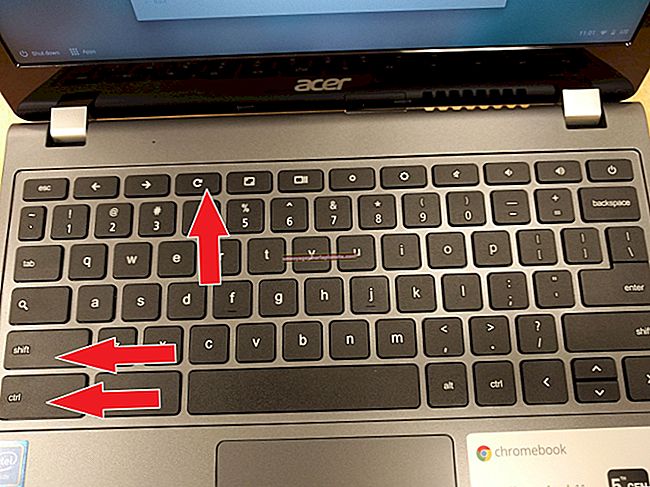مائیکروسافٹ ورڈ میں 3 صفحات پر مشتمل پمفلٹ کیسے بنائیں
مائیکروسافٹ ورڈ ایک طاقتور ورڈ پروسیسنگ پروگرام ہے جو کاروباری مالکان کو مختلف اقسام کی دستاویزات بنانے میں مدد کرتا ہے۔ آپ خطوط اور نیوز لیٹر تشکیل دے سکتے ہیں ، فوٹو ڈال سکتے ہیں اور ڈرائنگ تیار کرسکتے ہیں۔ مائیکرو سافٹ کے پاس بہت سے سانچے دستیاب ہیں ، جو کاروبار کی زندگی کو تھوڑا آسان بناتے ہیں۔ اگر آپ کچھ نئے مارکیٹنگ پروگرام مرتب کر رہے ہیں اور تین صفحات پر مشتمل پمفلٹ بنانا چاہتے ہیں ، جسے ٹرائفولڈ پرچہ بھی کہا جاتا ہے ، ونڈوز 10 آپریٹنگ سسٹم کے ذریعہ مائیکروسافٹ ورڈ 2016 آسان بنادیں۔
کلام میں ٹیمپلیٹس کا استعمال
مائیکرو سافٹ ورڈ کھولیں۔ ایک پاپ اپ باکس کھل جائے گا جو آپ کو نیا پراجیکٹ شروع کرنے ، حالیہ پراجیکٹ کو کھولنے یا ٹیمپلیٹس کے ذریعے تلاش کرنے کے قابل بناتا ہے۔ آپ ٹیمپلیٹ سے "نیا" منتخب کرنا چاہتے ہیں۔ ٹیمپلیٹس میں ، آپ کو بہت سے قسم کے کاروباری ٹیمپلیٹس نظر آئیں گے جیسے نظام الاوقات ، کاروباری منصوبے اور مینو۔ بروشر کا انتخاب کریں۔ تلاش کے خانے میں "بروشر" یا "ٹرائفولڈ بروشر" ٹائپ کرکے اپنی تلاش کو تیز کریں۔ مختلف تھیم یا رنگ سکیم کے ساتھ ایک سے زیادہ ٹیمپلیٹ انتخاب ہوسکتے ہیں۔ تھیم کا انتخاب کریں جو ترمیم کو آسان بنانے کے لئے آپ کی ضروریات کو بہترین طور پر فٹ بیٹھتا ہے۔ ایم ایس ورڈ 16 کی شکل دیکھنے کے ل the فائل کو کھولیں۔
جب ٹیمپلیٹ کھلتا ہے ، آپ کو نمونہ کے متن اور تصاویر والے مختلف خانوں کو دیکھیں گے۔ یہ ٹیکسٹ بکس اور تصاویر سبھی قابل تدوین ہیں۔ اگر آپ کو ترتیب ، فونٹ اور رنگ پسند ہیں تو آپ سبھی کو ٹیکسٹ باکس پر کلک کرنے کی ضرورت ہے اور اپنی مرضی کے مطابق مواد میں ٹائپ کرنے کے ل the متن کو اجاگر کرنا ہے۔ تصویر پر دائیں کلک کرکے تصاویر کو تبدیل کریں اور ڈراپ ڈاؤن مینو میں تصویر بدلیں منتخب کریں۔ اپنی کمپنی کی تصاویر جیسے لوگو اور فوٹو کو تلاش کرنے کے اشارے پر عمل کریں۔ اس حصے کے لئے اپنی پسند کا انتخاب کریں۔
اگر شبیہہ اصل سانچے سے زیادہ داخل کرتی ہے تو شبیہہ کے کونے پر کلک کر کے اس کا سائز تبدیل کریں ، جب اسے تناسب سے سائز تبدیل کرنے کے ل image تصویر کو کھینچتے ہو۔ مشمولات کے تمام حصوں اور تصاویر کیلئے دہرائیں۔ اپنے نام کے ساتھ فائل کو محفوظ کریں۔
ورڈ سے سکریچ میں پمفلیٹ
کسی ٹیمپلیٹ کے بغیر ٹرائفولڈ پمفلیٹ بنانے میں تھوڑا سا مزید کام درکار ہوسکتا ہے لیکن آپ کو یہ مکمل طور پر اپنی مرضی کے مطابق کرنے کی صلاحیت فراہم کرتی ہے۔ ایک بار جب آپ کے پاس حتمی ورژن ہوجائے تو ، آپ اسے مستقبل کے ورژن اور تازہ کاری شدہ پرچے کے نمونے کے طور پر استعمال کرسکتے ہیں۔
کلام کھولیں اور ایک نیا خالی دستاویز شروع کریں۔ یہ ایک معیاری خط سے پہلے سے طے شدہ ہے۔ کچھ بھی شامل کرنے سے پہلے دستاویز کو فارمیٹ کریں۔ ٹاپ مینو بار میں پیج لے آؤٹ کو منتخب کریں۔ کسٹم مارجنز منتخب کریں اور لے آؤٹ آپشنز ظاہر ہوں گے۔ زمین کی تزئین کی ترتیب کا انتخاب کریں۔ تمام مارجنز کو 1 سے 1 میں تبدیل کریں۔ 1 سے یہ پورے کاغذ پر طباعت کی اجازت دیتا ہے جس کی آپ کو ضرورت ہوگی۔ ٹھیک ہے کو منتخب کریں اور پھر اسی پیج لے آؤٹ مینو آپشن کے تحت کالمز ٹیب پر جائیں۔ ایک چھوٹی بروشر کے لئے ، آپ کو تین کالم چاہیئے جس کا مطلب ہے کہ آپ دو کالم بریک جوڑیں گے۔ آپ کا پرچہ فارمیٹ ہوچکا ہے ، اور آپ مواد کو بھرنا شروع کرسکتے ہیں۔
آپ یا تو متن کو براہ راست ٹائپ کرسکتے ہیں یا آپ داخل ٹیب کے ذریعے ٹیکسٹ بکس داخل کرسکتے ہیں۔ اگر آپ ٹیکسٹ باکس کے بغیر کسی کالم کے اختتام تک ٹائپ کرتے ہیں تو ، متن اگلے کالم میں جائے گا۔ ایک ٹیکسٹ باکس ہر چیز کو صفائی کے ساتھ سیدھ میں کرنے میں مدد کرتا ہے۔ داخل کریں ٹیکسٹ خانہ اور داخل کریں تصویری ضرورت کے مطابق اپنے تصور کردہ ڈیزائن کی بنیاد پر کریں۔ آپ ترمیم ٹیب کا استعمال کرکے ان خانوں کو حذف یا منتقل کرسکتے ہیں۔ اپنے پرچے میں متحرک خصوصیات شامل کرنے کے مختلف طریقوں کو دیکھنے کے لئے فونٹ کی اقسام ، سائز اور ورڈ آرٹ آپشن کے ساتھ کھیلیں۔ بند ہونے سے پہلے فائل کو محفوظ کریں۔