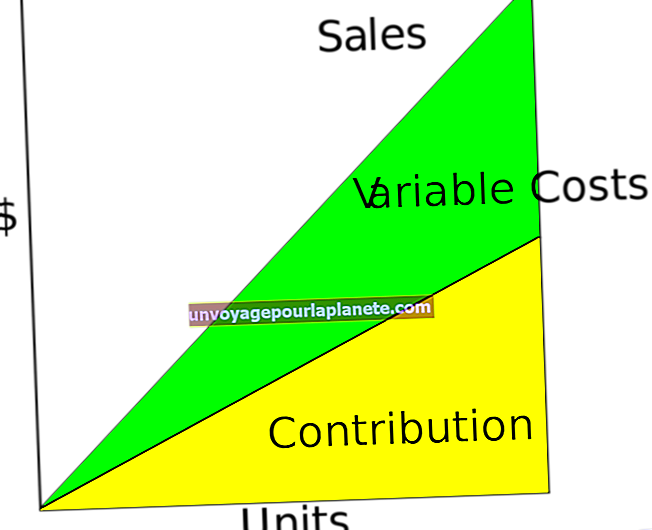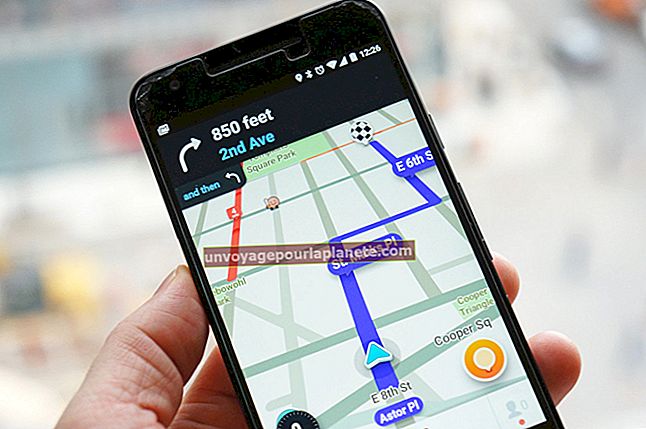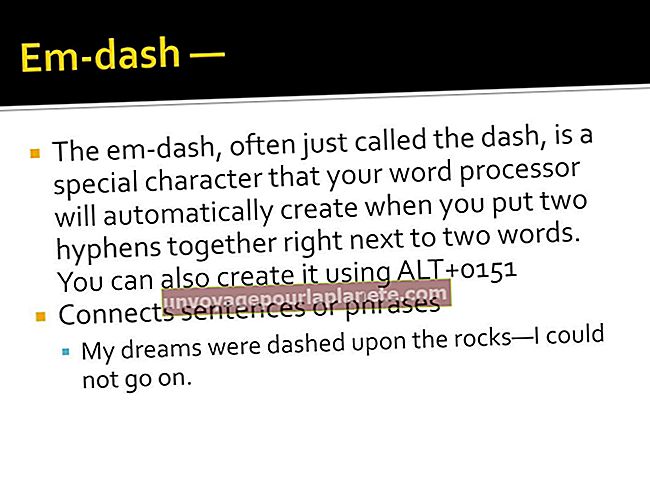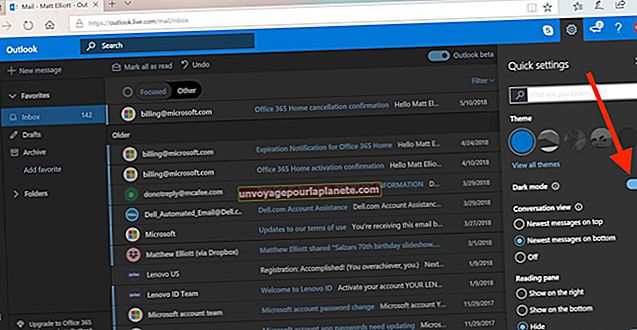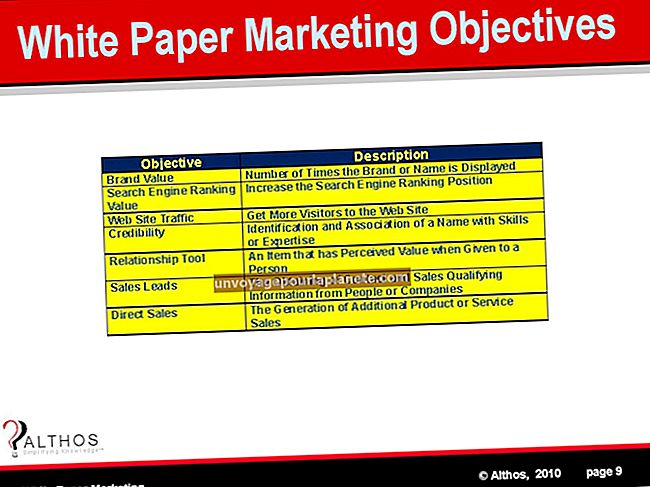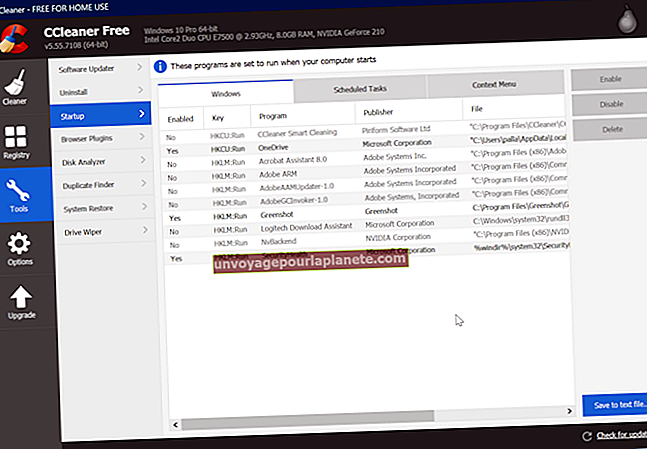ٹچ پیڈ کو غیر فعال کرنے کا طریقہ جبکہ یوایسبی ماؤس پلگ ان ہے
جب آپ سڑک پر ہوں یا تنگ جگہ پر بیٹھے ہوں تو لیپ ٹاپ کی بورڈ پر ٹچ پیڈ یا ٹریک پیڈ استعمال کرنا آسان ہے۔ کافی شاپوں اور ہوائی اڈوں میں وہ چھوٹے چھوٹے میزیں ماؤس کو پینتریبازی کرنے کے ل to بہت زیادہ گنجائش نہیں چھوڑتے ہیں۔ لیکن جب آپ اپنے ہی دفتر میں ہوتے ہیں تو ، کسی ماؤس کے ساتھ کام کرنا بہت آسان ہوتا ہے - جب تک کہ آپ کا انگوٹھا ٹچ پیڈ کو پکڑ نہیں لیتا ہے اور غلطی سے آپ جس رپورٹ کو لکھ رہے ہیں اس میں سے ایک آدھے صفحے کو منتخب اور حذف کردیتے ہیں۔
خوش قسمتی سے ، آپ کر سکتے ہیں ٹچ پیڈ کو غیر فعال کریں ایک پر ونڈوز لیپ ٹاپ ، یا ٹریک پیڈ ایک پر میک بک، بہت آسانی سے ، بشرطیکہ آپ جانتے ہو کہ کہاں دیکھنا ہے۔ اگر آپریٹنگ سسٹم کا پتہ لگاتا ہے کہ کوئی ماؤس USB پورٹ میں آپ کے لیپ ٹاپ سے جڑا ہوا ہے ، تو یہ ٹچ پیڈ کو بند کردے گا۔ جب ماؤس کا رابطہ منقطع ہوجاتا ہے ، تو ٹچ پیڈ خود بخود ایک بار پھر آن ہوجائے گا۔
اگر آپ لینکس استعمال کررہے ہیں تو ، اگر آپ اوبنٹو اور دیگر لینکس تقسیم کے لئے عام جینوم ڈیسک ٹاپ استعمال کررہے ہیں تو ، آپ ممکنہ طور پر ٹریک پیڈ کو بھی غیر فعال کرسکیں گے۔
ونڈوز: جب ماؤس سے رابطہ ہوتا ہے تو ٹچ پیڈ کو غیر فعال کریں
ونڈوز 10 میں خاص طور پر ٹچ پیڈ کے لئے ترتیبات ہیں ، جو ماؤس کی ترتیبات سے آزاد ہیں۔ ٹچ پیڈ کی ترتیبات تک رسائی حاصل کرنے کے لئے ، یقینا، آپ کے ونڈوز 10 کمپیوٹر ، ٹیبلٹ یا لیپ ٹاپ کو ٹچ پیڈ والے کی بورڈ سے جوڑنا ہوگا۔
اگر آپ کے پاس مائیکروسافٹ سرفیس ہے ، مثال کے طور پر ، یا کوئی دوسرا آلہ قابل دستی کی بورڈ والا ہے تو ، اگر کی بورڈ منسلک نہیں ہے تو آپ کو ٹچ پیڈ کی ترتیبات نظر نہیں آئیں گی۔
ترتیبات ونڈو کو کھولیں
ونڈوز اسٹارٹ مینو میں "ترتیبات" ٹائپ کریں ، اور مینو میں نمودار ہونے پر انٹر دبائیں یا "ترتیبات" پر کلک کریں۔
ٹچ پیڈ کی ترتیبات کھولیں
ترتیبات ونڈو میں ، "ڈیوائسز" کو منتخب کریں اور پھر بائیں مینو میں "ٹچ پیڈ" پر کلک کریں۔
ٹچ پیڈ کو غیر فعال کریں
"ماؤس کے منسلک ہونے پر ٹچ پیڈ چھوڑیں۔" کے ساتھ والے باکس کو نشان زد کریں۔
اب جب بھی کوئی ماؤس آپ کے لیپ ٹاپ سے منسلک ہوتا ہے تو ، کی بورڈ ٹچ پیڈ غیر فعال ہوجاتا ہے۔
آپ ترتیبات ونڈو کو بند کرسکتے ہیں۔ اگلی بار جب آپ کے کمپیوٹر سے ماؤس جڑ جائے گا تو ٹچ پیڈ غیر فعال ہوجائے گا۔
میک بوک: جب ماؤس سے رابطہ ہوتا ہے تو ٹریک پیڈ کو غیر فعال کریں
کسی بھی بلٹ ان ٹریک پیڈ والے ایپل کمپیوٹر میں ٹریک پیڈ کو غیر فعال کرنے کی ترتیب شامل ہے ، بشمول میک بک ، میک بوک ایئر اور میک بک پرو.
سسٹم کی ترجیحات کو کھولیں
اسکرین کے اوپری دائیں کونے میں "ایپل" مینو پر کلک کریں ، اور ڈراپ ڈاؤن مینو میں سے "سسٹم کی ترجیحات" منتخب کریں۔
ماؤس اور ٹریک پیڈ کی ترتیبات کھولیں
سسٹم کی ترجیحات ونڈو میں ، "رسیدیٹی" پر کلک کریں اور پھر ونڈو کے بائیں جانب انٹرایکٹنگ سیکشن میں واقع "ماؤس اور ٹریک پیڈ" کو منتخب کریں۔
ٹریک پیڈ کو غیر فعال کریں
اس اختیار کو فعال کرنے کے لئے "جب ماؤس یا وائرلیس ٹریک پیڈ موجود ہو تو بلٹ ان ٹریک پیڈ کو نظر انداز کریں" کے ساتھ والے باکس پر کلک کریں۔ یہ فوری طور پر ٹریک پیڈ کو غیر فعال کردیتا ہے ، لہذا آپ اپنے ماؤس کے ذریعہ سسٹم کی ترجیحات ونڈو کو بند کرسکتے ہیں۔
لینکس: جب ماؤس سے رابطہ ہوتا ہے تو ٹچ پیڈ کو غیر فعال کریں
اگر آپ نے اپنے لیپ ٹاپ پر لینکس انسٹال کیا ہے تو ، امکان ہے کہ جب تک آپ اس خصوصیت کی حامل یوٹیلیٹی انسٹال نہیں کرتے ہیں تب تک آپ ماؤس سے منسلک ہونے پر ٹچ پیڈ کو غیر فعال نہیں کرسکیں گے۔
ایک خصوصیت ہے گنووم ڈیسک ٹاپ کا استعمال کرتے ہوئے لینکس کی تقسیم کے لئے دستیاب ، بشمول اوبنٹو. ٹچ پیڈ اشارے اٹاریاؤ-ٹیم کے ذاتی پیکیج آرکائیوز ، یا پی پی اے سے ، لانچ پیڈ ڈاٹ نیٹ پر دستیاب ہے۔
اوپن ٹرمینل
ایپلیکیشن لانچر سے ٹرمینل کھولیں یا کی بورڈ پر Ctrl + Alt + T دبائیں اور "ٹرمینل" ٹائپ کریں۔
پی پی اے تک رسائی حاصل کریں
ٹرمینل میں "sudo add-apt-repository ppa: atareao / atareao" ٹائپ کریں؛ اشارہ کرنے پر اپنا پاس ورڈ درج کریں ، اور دبائیں۔
سافٹ ویئر انسٹال کریں
پہلے پی پی اے کی تازہ ترین معلومات حاصل کرنے اور پھر ٹچ پیڈ اشارے نصب کرنے کے لئے درج ذیل کمانڈز ٹائپ کریں۔
sudo اپٹ اپ ڈیٹ
sudo apt-get انسٹال ٹچ پیڈ اشارے
ٹچ پیڈ اشارے کھولیں
ٹچ پیڈ اشارے نصب ہونے کے بعد ، ایپ لانچ کریں۔ آپ کے سسٹم ٹرے میں ایک ایپلٹ کا آئیکن ظاہر ہوتا ہے۔ ایپلیٹ پر کلک کریں۔ "ایکشنز" والے ٹیب پر کلک کریں اور پھر "ماؤس پلگ ہونے پر ٹچ پیڈ کو غیر فعال کریں" کے ساتھ والے "آن / آف" بٹن پر کلک کریں۔
اشارہ
اگر آپ کو یہ افادیت پسند نہیں ہے تو ، آپ ٹرمینل میں درج ذیل کمانڈ کو ٹائپ کرکے اسے ختم کرسکتے ہیں۔ sudo apt-get get --Autoremove ٹچ پیڈ اشارے.