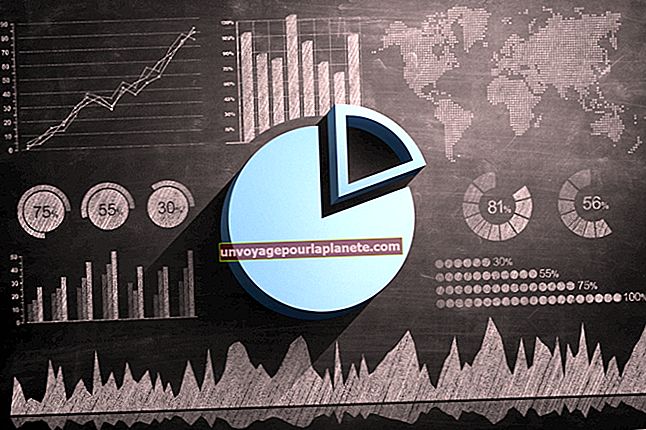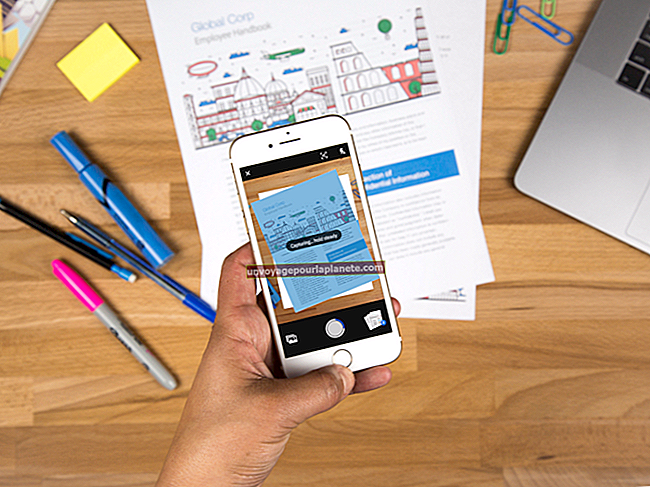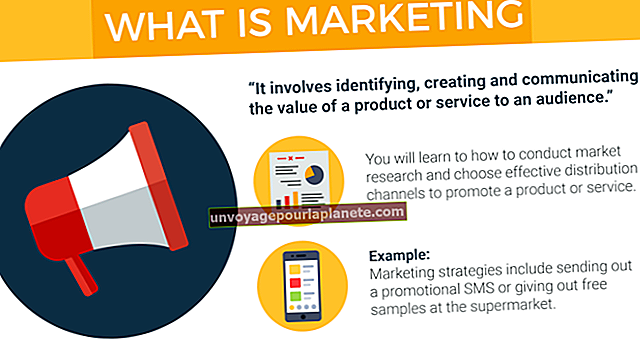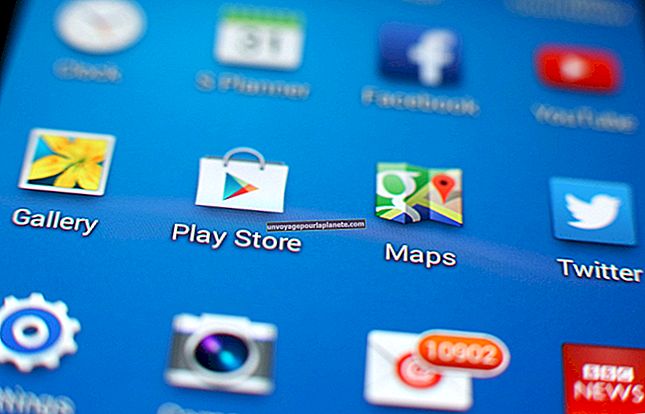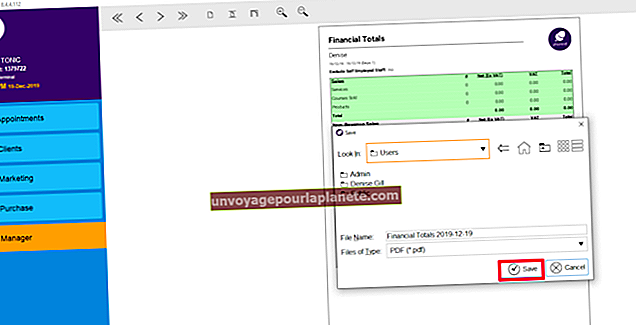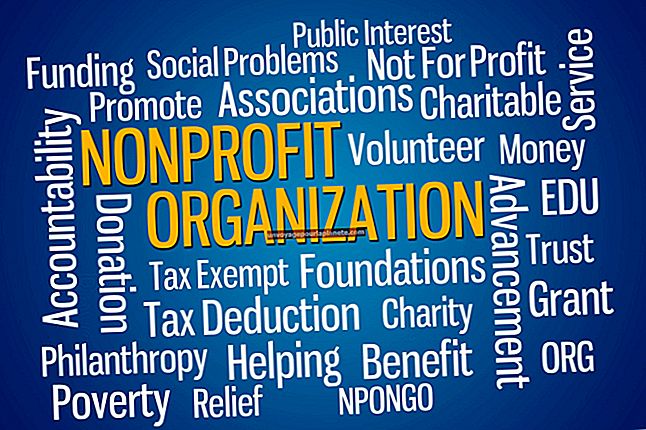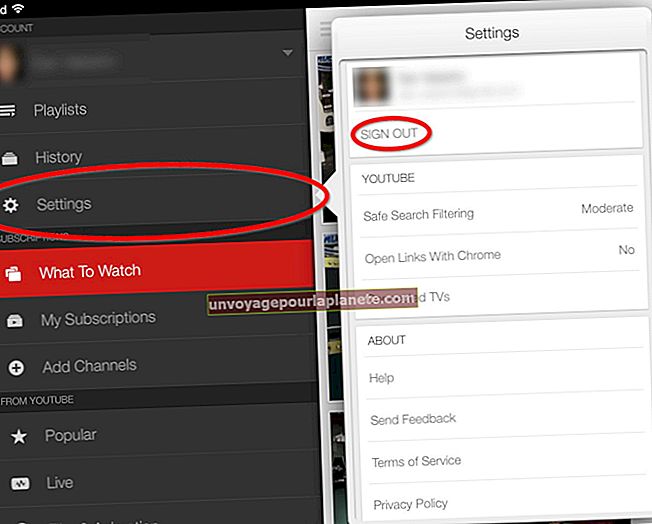ورڈ دستاویزات سے ایوری میلنگ لیبل کو کیسے پرنٹ کریں
مائیکروسافٹ ورڈ کا استعمال کرتے ہوئے ایوری میلنگ لیبل کو چھپانا آسان ہے۔ ایوری اپنے لیبل مصنوعات کے ل free مفت ٹیمپلیٹس پیش کرتا ہے جسے آپ اپنی ویب سائٹ سے ڈاؤن لوڈ کرسکتے ہیں۔ یہ معیاری ٹیمپلیٹس آپ کے وقت اور کوشش کو بچاتے ہیں ، اور لیبل کو پرنٹ کرنے کے لئے دستی طور پر ایک کسٹم دستاویز ترتیب دینے کی ضرورت کو ختم کرتے ہیں۔ ورڈ میں لیبل چھاپ کر اپنی بزنس میلنگ کو پیشہ ورانہ ٹچ دیں۔
1
ایوری ویب سائٹ پر جائیں (وسائل میں لنک) اور اپنے میلنگ لیبل کی پیکیجنگ سے پروڈکٹ نمبر تلاش کریں۔
2
تلاش کے نتائج میں پروڈکٹ کوڈ پر کلک کریں ، پھر مصنوع کی تصویر کے نیچے "ٹیمپلیٹس دیکھیں" پر کلک کریں۔ مائیکروسافٹ ورڈ (ایوری وزرڈ برائے مائیکروسافٹ آفس نہیں) کے استعمال کے ل design نامزد لیبل ٹیمپلیٹ پر کلک کریں۔ صحیح ٹیمپلیٹ "مائیکروسافٹ ورڈ کے تمام ورژن کے ل" "اس کے نام کے تحت دکھاتا ہے۔
3
"سانچہ ڈاؤن لوڈ کریں" پر کلک کریں اور "شروع کریں" ونڈو میں اپنی رابطہ کی معلومات درج کریں۔ "نہیں ، اس وقت نہیں ،" کے بائیں دائرے پر کلک کریں جو کمپنی سے رابطہ کرنے سے بچنے کے لئے "فری ٹیمپلیٹ ، سوفٹ ویئر ٹپس اور مزید" کے تحت ظاہر ہوتا ہے۔
4
اشارہ کرنے پر ونڈو میں "جمع کروائیں" اور "کھولیں" پر کلک کریں۔ اگر کوئی اشارہ ظاہر نہیں ہوتا ہے تو ، ڈاؤن لوڈ کے صفحے پر دستی طور پر ڈاؤن لوڈ شروع کرنے کے لئے ڈاؤن لوڈ صفحے پر "یہاں کلک کریں" کو منتخب کریں اور پھر "کھولیں" پر کلک کریں۔ لیبل ٹیمپلیٹ ڈاؤن لوڈ کے بعد ورڈ میں خود بخود کھل جائے گا۔
5
اپنے ایوری لیبلز پر نام اور پتہ ٹائپ کریں جس کو آپ پرنٹ کرنا چاہتے ہیں۔ اوپر بائیں طرف "آفس" آئیکن بٹن پر کلک کریں اور "پرنٹ" کو منتخب کریں۔
6
اپنے پرنٹر کی کاغذی ٹرے میں ایڈریس لیبل داخل کریں۔ اس بات کو یقینی بنائیں کہ لیبلز کو درست طریقے سے داخل کیا گیا ہے جیسا کہ ہدایات میں بیان کیا گیا ہے۔ اپنے ایوری لیبل کے ساتھ شامل ٹیسٹ شیٹ یا کاغذ کی خالی شیٹ کا استعمال کرکے اس بات کی تصدیق کریں کہ آپ نے لیبل کو صحیح طریقے سے داخل کیا ہے۔
7
تصدیق کریں کہ آپ کے پرنٹر کو آپ کے کمپیوٹر پرنٹ ونڈو میں ڈراپ ڈاؤن مینو سے منتخب کیا گیا ہے۔ لیبل کو پرنٹ کرنے کے لئے "ٹھیک ہے" پر کلک کریں۔