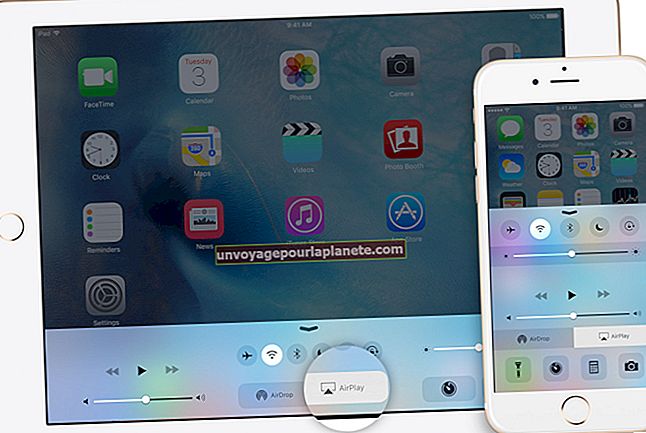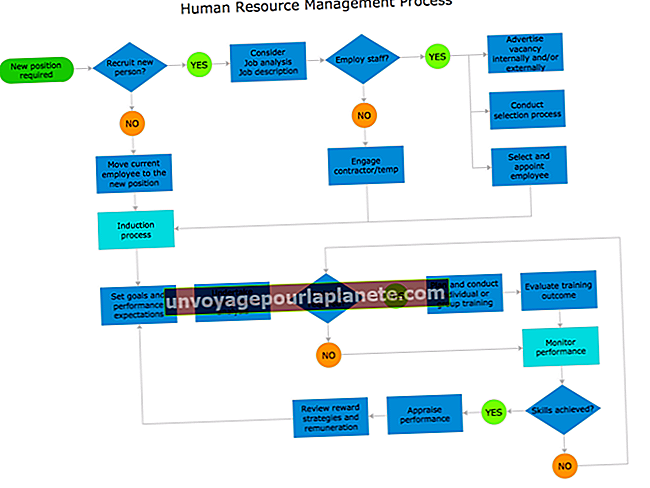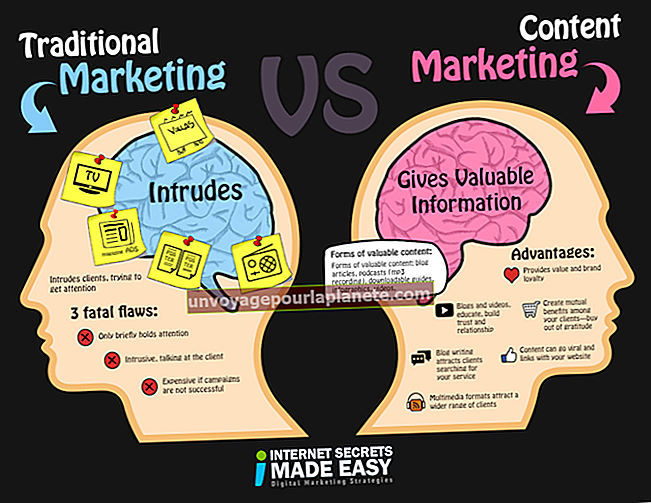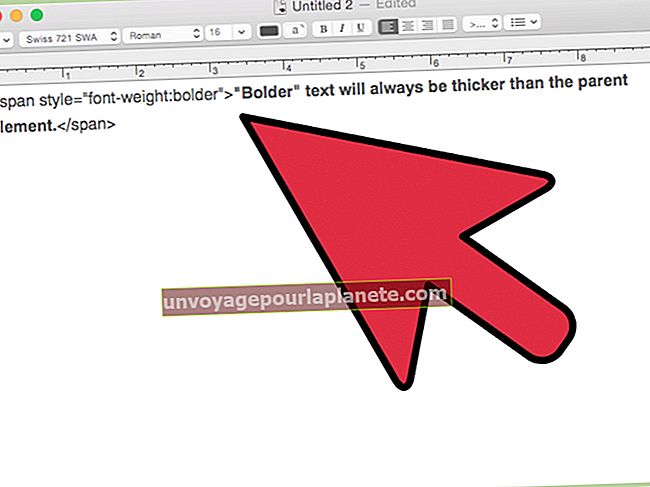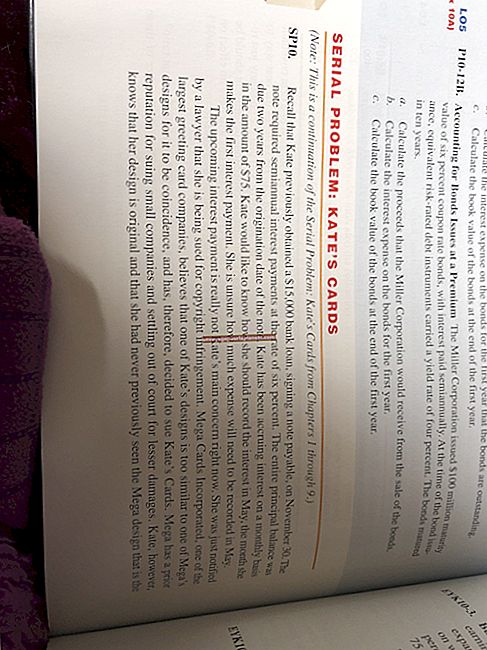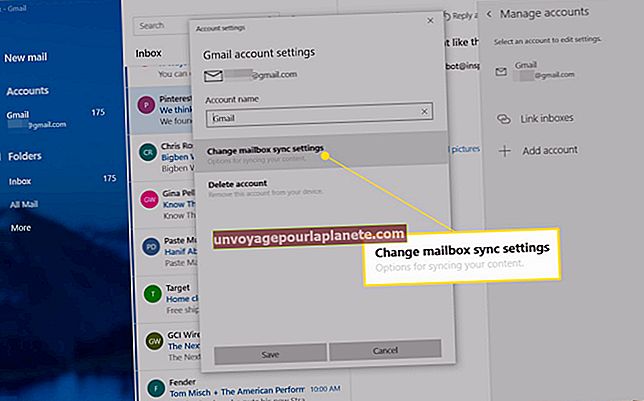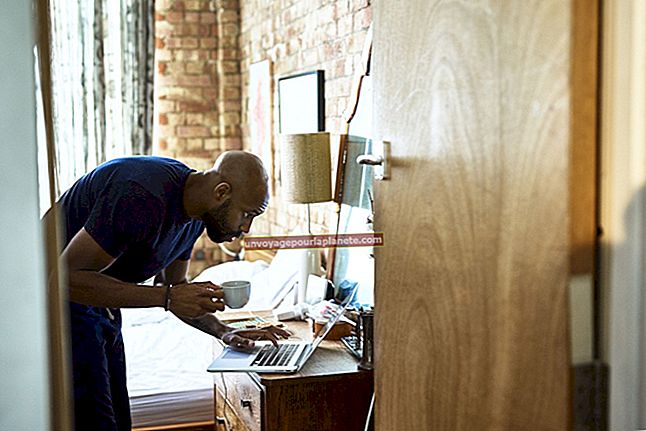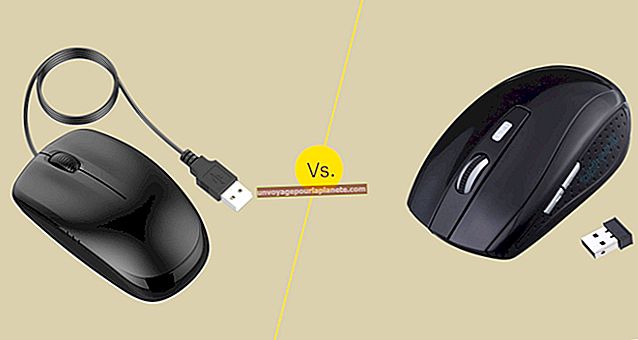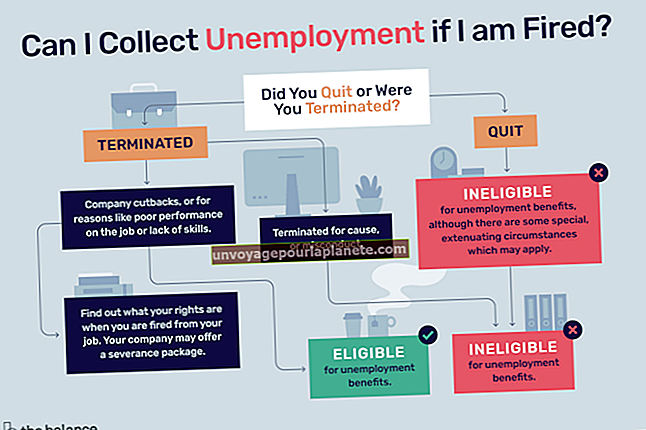کسی ای میل میں پی ڈی ایف ڈسپلے کرنے کا طریقہ
پی ڈی ایف فارمیٹ کے ساتھ ، آپ کا چھوٹا کاروبار عملی طور پر کسی بھی آپریٹنگ سسٹم یا کمپیوٹنگ پلیٹ فارم میں قابل دستاویزات تشکیل دے سکتا ہے۔ ایڈوب ایکروبیٹ یا دوسرے پی ڈی ایف تصنیفاتی پروگراموں کا استعمال کرتے ہوئے ، آپ کسی بھی درخواست سے پورٹیبل دستاویزات تشکیل دے سکتے ہیں جو پرنٹنگ کی حمایت کرتا ہے ، اس طرح یہ خطوط ، معاہدہ ، تصاویر یا صرف کسی دوسرے دستاویز کو الیکٹرانک طور پر بھیجنے کے لئے ایک مثالی ذریعہ بناتا ہے۔ بہت سے معاملات میں ، جب آپ کسی کو پی ڈی ایف دستاویز بھیجنا چاہتے ہیں تو ، آپ فائل کو کسی ای میل کے ساتھ اسی طرح منسلک کرسکتے ہیں جیسے آپ کسی بھی دوسری قسم کی فائل کریں۔ تاہم ، اگر آپ چاہتے ہیں کہ وصول کنندہ ای میل میسج کے خلاصہ ہوتے ہی پی ڈی ایف دستاویز دیکھنے کے قابل ہو تو ، بہت سے ای میل کلائنٹوں کا تقاضا ہے کہ پی ڈی ایف فائل کو بطور تصویر سرایت کرنا چاہئے۔ جب تک کہ وصول کنندہ کا ویب میل یا ڈیسک ٹاپ ای میل کلائنٹ تصاویر کی حمایت کرتا ہے - اور زیادہ تر ہوتا ہے - جب پیغام کھلا تو قاری پی ڈی ایف فائل دیکھے گا۔
پی ڈی ایف فائل کو جے پی ای جی امیج میں تبدیل کریں
1
اپنا ویب براؤزر کھولیں اور پھر کسی ایسی سائٹ پر تشریف لے جائیں جس سے آپ پی ڈی ایف دستاویزات کو تصویری فائلوں میں تبدیل کرسکیں۔ زمزار ، یو کونورٹ آئٹ اور کنورٹ۔نیویا جیسی سائٹیں آپ کو پی ڈی ایف فائلوں کو جے پی ای جی فارمیٹ میں اپ لوڈ اور تبدیل کرنے کی اجازت دیتی ہیں۔
2
تبادلوں کی سائٹ پر دی گئی ہدایات پر عمل کریں جس پی ڈی ایف فائل کو آپ جے پی ای جی تصویر میں تبدیل کرنا چاہتے ہیں۔ تبادلہ سائٹ سرور پر پی ڈی ایف فائل اپ لوڈ کریں اور پھر آؤٹ پٹ فارمیٹ کے طور پر جے پی ای جی کو منتخب کریں۔ فائل کو اپ لوڈ کرنے اور اسے جے پی ای جی امیج فائل میں تبدیل کرنے کے لئے "اپلوڈ" یا "اپلوڈ اور کنورٹ" پر کلک کریں۔ سائٹ کا انتظار کریں کہ فائل کو JPEG شبیہ میں تبدیل کریں۔ اگر آپ کے پی ڈی ایف دستاویز میں متعدد صفحات ہیں تو ، سائٹ ہر صفحے کو ایک ہی جے پی ای جی تصویر میں تبدیل کرتی ہے۔
3
پی ڈی ایف دستاویز میں پہلے صفحے کے لئے "ڈاؤن لوڈ" لنک پر کلک کریں اور پھر صفحے کی جے پی ای جی تصویر کو اپنے کمپیوٹر میں محفوظ کریں۔ اگر آپ کسی ای میل پیغام میں پی ڈی ایف کے متعدد صفحات ڈسپلے کرنا چاہتے ہیں تو ، دوسرے پیجز کو ڈاؤن لوڈ کریں جس میں آپ پیغام میں داخل کرنا چاہتے ہیں۔
آؤٹ لک ای میل میں پی ڈی ایف تصویر داخل کریں
1
اپنے کمپیوٹر پر مائیکروسافٹ آؤٹ لک لانچ کریں۔ ایک نیا میسج ونڈو کھولنے کے لئے ربن بار پر "نیا میل پیغام" پر کلک کریں۔
2
وصول کنندہ کا ای میل پتہ "ٹو" فیلڈ میں داخل کریں اور پھر میسج ونڈو میں ایک مضمون اور پیغام درج کریں جیسے آپ عام طور پر کریں گے۔
3
ماؤس کرسر کو میسج باڈی میں رکھیں جہاں آپ چاہتے ہیں کہ پی ڈی ایف دستاویز کی تصویر نمودار ہو۔ لائن بریک یا کیریج ریٹرن بنانے کیلئے "انٹر" کلید دبائیں۔
4
پیغام ونڈو میں "داخل کریں" کے ٹیب پر کلک کریں اور پھر "تصویر" کے آئیکن پر کلک کریں۔ اس فولڈر میں براؤز کریں جہاں آپ نے پی ڈی ایف فائل کی جے پی ای جی تصویر کو آن لائن تبدیل کیا۔ جے پی ای جی فائل نام کو نمایاں کریں اور پھر "داخل کریں" پر کلک کریں۔ آؤٹ لک ای میل پیغام میں پی ڈی ایف پیج کی تصویر دکھاتا ہے۔ ایک اور لائن بریک بنانے کے لئے "داخل کریں" دبائیں۔
5
ضرورت کے مطابق اضافی متن درج کریں یا مزید صفحہ کی تصاویر داخل کریں۔
6
ربن بار پر "فائل منسلک کریں" پر کلک کریں اور اپنے پی سی کے فولڈر میں براؤز کریں جس میں اصلی پی ڈی ایف دستاویز ہے۔ پی ڈی ایف فائل نام کو نمایاں کریں اور پھر "داخل کریں" پر کلک کریں۔ آؤٹ لک میسج ونڈو کے "منسلک" فیلڈ میں فائل کا نام دکھاتا ہے۔ نوٹ کریں کہ اگر آپ کو دستاویز میں صرف ایک ہی صفحہ ہو یا آپ تمام صفحات کو بطور تصویر داخل کریں تو اصلی پی ڈی ایف تصویر کو منسلک کرنے کی ضرورت نہیں ہے۔ تاہم ، اگر آپ کثیر صفحاتی دستاویز کا ایک صفحے داخل کرنے کا انتخاب کرتے ہیں تو ، آپ فائل کو منسلک کرنا چاہتے ہیں تاکہ وصول کنندہ چاہے تو اس کا جائزہ لے سکے۔
7
وصول کنندہ کو ایمبیڈڈ پی ڈی ایف تصویر والی ای میل بھیجنے کے لئے "بھیجیں" پر کلک کریں۔ اگر ای میل موصول کرنے والا شخص ای میل یا ویب میل کلائنٹ کا استعمال کرتا ہے جو تصویر کو دیکھنے کی اجازت دیتا ہے ، اور عملی طور پر تمام جدید کلائنٹ کرتے ہیں تو ، پی ڈی ایف پیج کی تصویر میسج کے باڈی میں ظاہر ہوگی۔