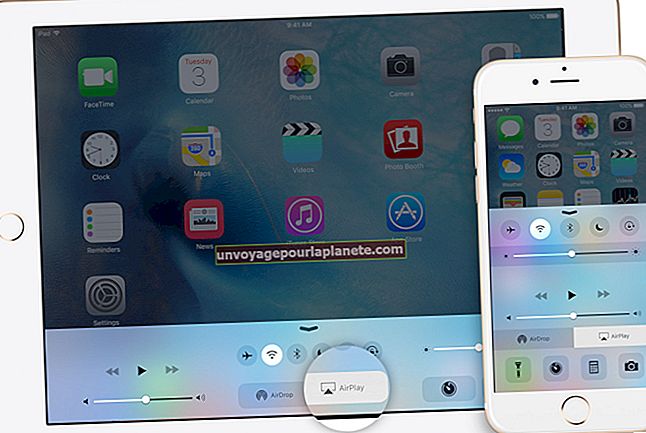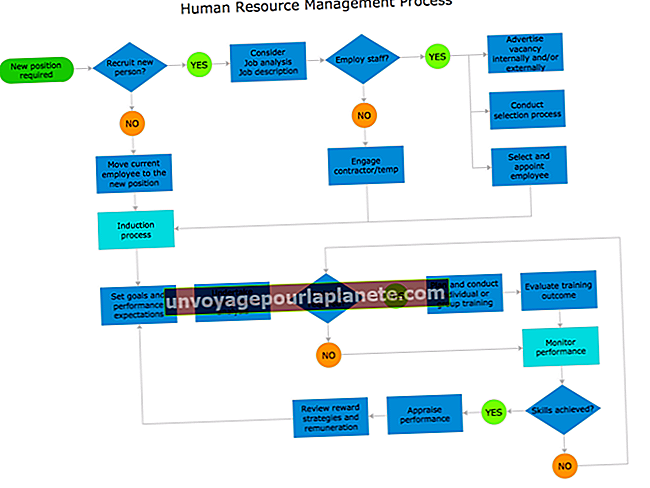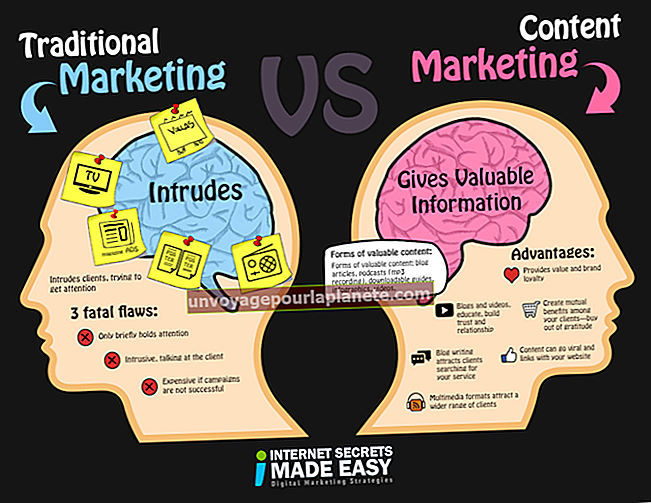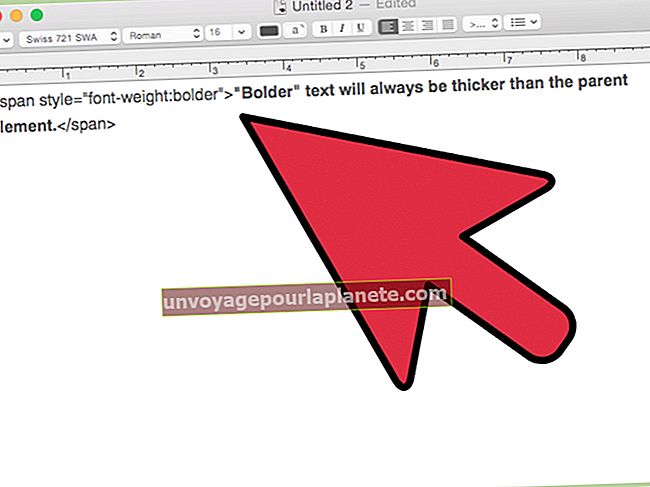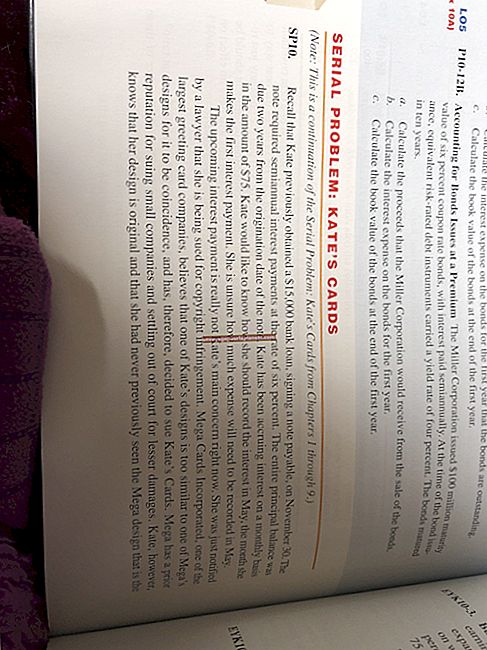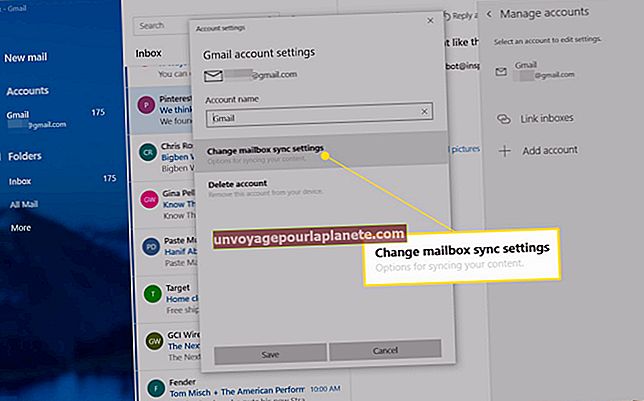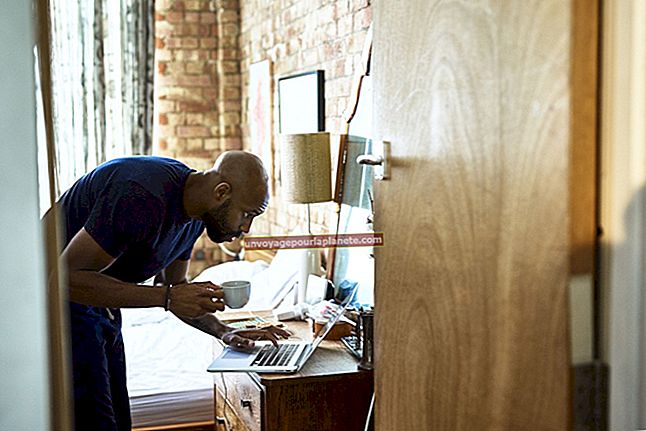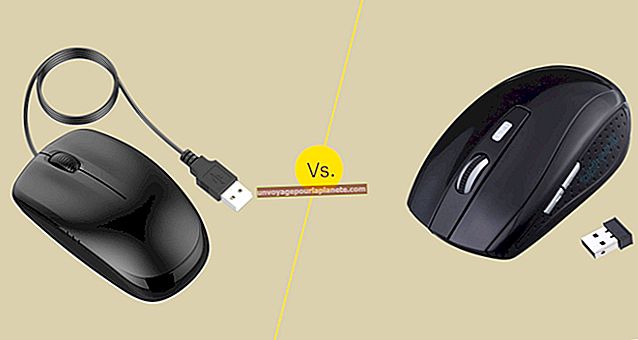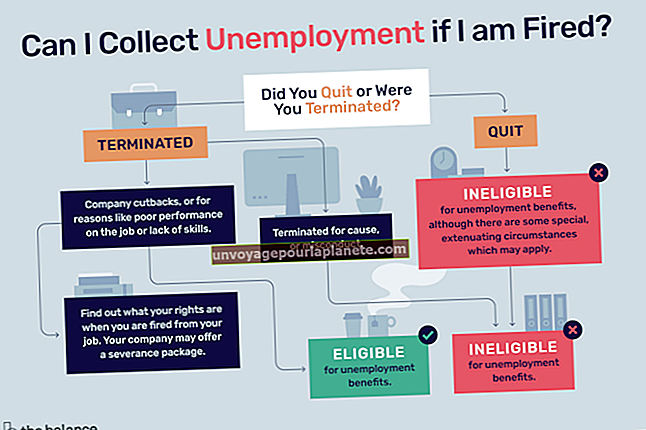InDesign میں شبیہہ کو کس طرح کاٹا جائے
اڈوب ان ڈیزائن ملٹی فکشنیکل ٹائپسیٹنگ اور پبلشنگ سافٹ ویئر ہے جو ہر طرح کی دستاویزات کو ڈیزائن کرنے کے لئے مفید ہے ، چاہے وہ کتاب ، بروشر یا میگزین کے لئے ہو ، یا کسی دوسرے گرافک ڈیزائن پروجیکٹ کے لئے ویکٹر کی شبیہہ۔ آپ InDesign میں تصاویر بناسکتے ہیں اوراسے دیگر ایڈوب مصنوعات کے ساتھ مل کر استعمال کرسکتے ہیں ، یا خود ہی پرنٹ کرنے یا ڈیجیٹل شائع کرنے کے لئے پوری دستاویزات کو ختم کرنے کیلئے خود استعمال کرسکتے ہیں۔
InDesign میں شبیہ کٹانے کی بہت سی وجوہات ہیں۔ آپ کسی خاص ریزولوشن کے فٹ ہونے کے ل a کسی بڑی تصویر کے کناروں کو تراش رہے ہوسکتے ہیں ، یا اس میں ایک سے زیادہ مضامین والے کسی فریم کو پوری طرح کاٹ سکتے ہیں۔ جو بھی وجہ ہے کہ آپ تصاویر کو تراشنا چاہتے ہیں ، InDesign کام انجام دینے کے لئے کچھ مختلف طریقے پیش کرتا ہے۔
تصویر کو فصل میں ڈالنے کے لئے InDesign میں رکھیں
InDesign پروجیکٹ فائل کھولنے سے شروع کریں جس میں آپ کی وہ تصویر موجود ہے جس کو آپ فصل کرنا چاہتے ہیں۔ آپ کو کلک کرکے ایک نئی دستاویز بنانے کی ضرورت پڑسکتی ہے فائل، اور منتخب کر رہا ہے نئی، پھر دستاویز ڈراپ ڈاؤن مینو سے کوئی بھی سیٹ کریں صفحہ کا سائز یا لے آؤٹ کی قسم وضاحتیں ، اور کلک کریں ٹھیک ہے.
ایک بار جب آپ دستاویز تیار کرلیں ، اس پر کلک کرکے جس تصویر کو آپ فصل کرنا چاہتے ہیں اسے رکھیں فائل ، اور پھر جگہ، جو لے آئے گا جگہ ونڈو جس تصویری فائل کو آپ فصل کرنا چاہتے ہیں اسے منتخب کریں ، اور کلک کریں کھولو اسے اپنی دستاویز میں درآمد کرنے کیلئے۔ آپ کو اپنے ماؤس کرسر کو زیر سوال تصویر کے تھمب نیل میں تبدیل ہونا چاہئے۔ اپنی دستاویز کی ترتیب کے اس جگہ پر کلک کریں جہاں آپ تصویر رکھنا چاہتے ہیں ، اور آپ کی تصویر وہیں رکھی جائے گی۔
ایک بار جب آپ کی شبیہہ آپ کی دستاویز میں ہے تو ، اس کو تراشنے کے لئے کچھ مختلف طریقے ہیں۔
سلیکشن ٹول کا طریقہ
پہلے ، پر جائیں ٹولز پینل، اور پر کلک کریں انتخاب آلے آپ اس آلے کو منتخب کرنے کے لئے استعمال کرسکتے ہیں فریم آپ کی شبیہہ کے آس پاس ایک بار جب آپ کسی فریم کو گھسیٹ کر منتخب کرتے ہیں تو ، آپ فریم کو حرکت دے کر تصویر میں ہیرا پھیری کرسکتے ہیں۔ ایسا کرنے کے ل the ، کسی بھی کو گھسیٹیں آٹھ ہینڈل (چھوٹے چوک) جو فریم کے اطراف ، اوپر ، نیچے اور کونوں کے ساتھ ساتھ چلتے ہیں۔
ان ہینڈلز کو گھسیٹ کر ، آپ اپنی شکل کو اپنی خواہش کی شکل میں کسی بھی شکل میں تیار کرسکتے ہیں۔ مثال کے طور پر ، کسی فریم کے نیچے سے کٹ جانے کے ل، ، فریم کے نچلے حصے کے ہینڈل کو اوپر کی طرف کھینچیں۔ ایک وقت میں دو اطراف کاٹنے کے ل، ، دونوں اطراف کے کونے میں ہینڈل کو گھسیٹیں جو آپ تبدیل کرنا چاہتے ہیں۔
ایک بار جب آپ نے اپنا فریم تیار کرلیا ، تو آپ اپنے فریم کے اندر موجود تصویر کو درحقیقت منتقل کرسکتے ہیں۔ ایسا کرنے کے لئے ، منتخب کریں براہ راست انتخاب ٹولز مینو سے ٹول۔ اب آپ کو اپنے کرسر کو ہینڈ آئیکن میں بدلتے ہوئے دیکھنا چاہئے۔ آپ اسے اپنی امیج کو ادھر ادھر منتقل کرنے کے لئے استعمال کرسکتے ہیں تاکہ یہ فریم کے اندر بہتر فٹ بیٹھ جائے ، چاہے آپ کو اسے سنٹر کرنے کی ضرورت ہو ، اسے دائیں یا بائیں سے ایڈجسٹ کریں یا اسی طرح کی کوئی اور چیز۔ براہ راست سلیکشن ٹول کی مدد سے تصویر پر کلک کریں اور اسی کے مطابق اسے گھسیٹیں۔
کینچی کا آلہ InDesign شارٹ کٹ
کسی تصویر کو تراشنے کا دوسرا طریقہ یہ ہے کہ استعمال کریں کینچی کا آلہ InDesign شارٹ کٹ پہلے ، استعمال کریں انتخاب آپ کی تصویر کے فریم کو مرتب کرنے کا آلہ۔ ایک بار جب آپ کو اپنا فریم مل جاتا ہے ، واپس جائیں اور منتخب کریں قینچی ٹول بار سے ٹول۔ اب ، جس تصویر کو آپ کاٹنا چاہتے ہیں اس کے ایک نقطہ پر کلک کریں ، اور پھر اس راستے کے ساتھ ساتھ کسی اور نقطہ پر کلک کریں جس تصویر کو آپ کاٹنا چاہتے ہیں اس کا حصہ الگ کردیں۔
ایک بار جب آپ راستے پر پوائنٹس منتخب کرلیتے ہیں ، اور جس حصے کو آپ کاٹنا چاہتے ہیں وہ مکمل طور پر منتخب ہوجاتا ہے ، تو ٹولز مینو میں واپس جائیں اور منتخب کریں انتخاب ایک بار پھر ٹول. اب ، سلیکشن ٹول کا استعمال کرکے اس حصے پر کلک کریں اور گھسیٹیں جو آپ باقی تصویر سے دور کرنا چاہتے ہیں۔ اس کینچی ٹول کا InDesign شارٹ کٹ استعمال کرکے ، آپ کسی بھی شبیہہ میں سے مخصوص حصوں کو باریک کر سکتے ہیں۔
شارٹ کٹ فریم کرنے کے لئے InDesign فٹ تصویر
InDesign میں ایک تصویر کٹانے کا ایک بہت آسان طریقہ ہے۔ InDesign استعمال کرکے تصویر کو فریم لگائیں شارٹ کٹ شروع کرنے کے لئے ، کے ساتھ اپنی تصویر کے ارد گرد ایک مثالی فریم منتخب کریں انتخاب آلے یہ آپ کی فصل کی تصویر کا حتمی فریم ہوگا۔ اب ، منتخب کریں چیز مینو سے سیکشن ، لیکن جگہ پر کلک کرنے کے بجائے ، منتخب کریں فٹنگ آپشن
وہاں سے ، آپ کسی میں بھی منتخب کریں گے متناسب فٹ مشمولات، جو پوری تصویر کو فریم میں رکھتا ہے قطع نظر تناسب سے، یا تناسب سے فریم بھریں، جو آپ کے منتخب کردہ فریم کو بھرنے کے لئے امیج کا سائز تبدیل کرے گا اسی تناسب کے ساتھ۔ متناسب فٹ فٹ استعمال کرکے ، آپ کو معلوم ہوسکتا ہے کہ فریم میں کچھ خالی جگہ ہے ، لیکن آپ اسے استعمال کرکے اسے ٹھیک کرسکتے ہیں فریم کو مشمول کریں مواد کے ارد گرد فریم کو ایڈجسٹ کرنے کے لئے بٹن.
اس کے برعکس ، آپ یہ بھی کرسکتے ہیں فریم میں مشمولات فٹ کریں تبدیل شدہ تناسب کے ساتھ فریم فٹ ہونے کے لئے اپنے مواد کا سائز تبدیل کریں۔ یہ کبھی کبھی آپ کی شبیہہ کو پھیلا سکتا ہے ، لہذا محتاط رہیں۔ اس کے بجائے ، آپ فل فریم متناسب آپشن کا استعمال کرنا چاہتے ہیں ، جو ممکنہ طور پر شبیہہ کی زیادہ سے زیادہ مقدار کو استعمال کرتا ہے ، اور اسی طرح اپنے فریم کو نئے فریم میں ایڈجسٹ کرنے کے لئے ڈائریکٹ سلیکشن ٹول کا استعمال کرسکتے ہیں۔
اگر آپ فریم شارٹ کٹ کے لئے InDesign Fit تصویری استعمال کرتے ہیں اور جب بھی آپ اپنے فریم کا سائز تبدیل کرتے ہیں تو اپنی فصل والے طول و عرض کو برقرار رکھنا چاہتے ہیں تو ، آپ منتخب کرسکتے ہیں آٹو فٹ لہذا آپ کی شبیہہ خود کو اپنے نئے سائز والے فریم میں واپس لے جائے گی۔
InDesign کسٹم فریم شکل کا طریقہ
اگر آپ اپنی کھیتی ہوئی تصویر کے ل a اپنی مرضی کے مطابق فریم شکل بنانا چاہتے ہیں تو ، آپ اس کا استعمال کرکے ایسا کرسکتے ہیں InDesign کسٹم فریم کی شکل طریقہ شروع کرنے کے لئے ، منتخب کریں قلم ٹول ، جو مڑے ہوئے اپنی مرضی کے مطابق اشکال پیدا کرنے کے لئے بہترین ہے لیکن آپ جس بھی فریم میں چاہتے ہیں اس میں جوڑ توڑ کرنا کافی آسان ہے۔ اپنی مرضی کے مطابق فریم کی شکل منتخب کرنے کے بعد ، پر جائیں چیز مینو سے ، اور منتخب کریں جگہ. اس تصویر کو منتخب کریں جس کو آپ اپنے InDesign کسٹم فریم شکل میں تراشنا چاہتے ہیں ، اور کلک کریں کھولو.