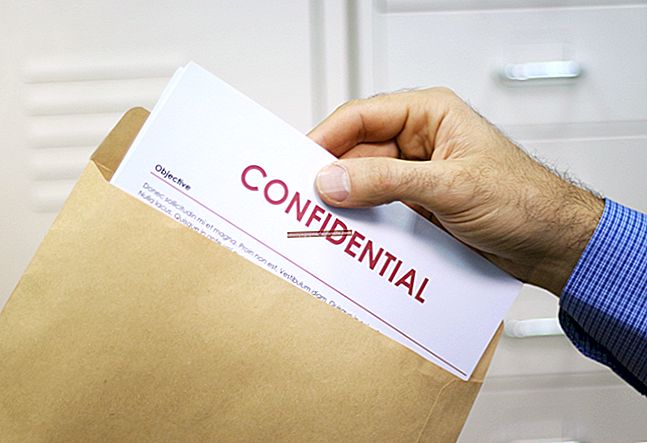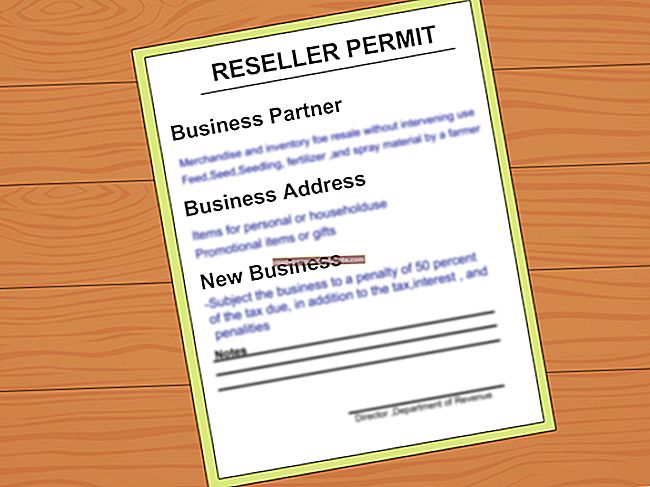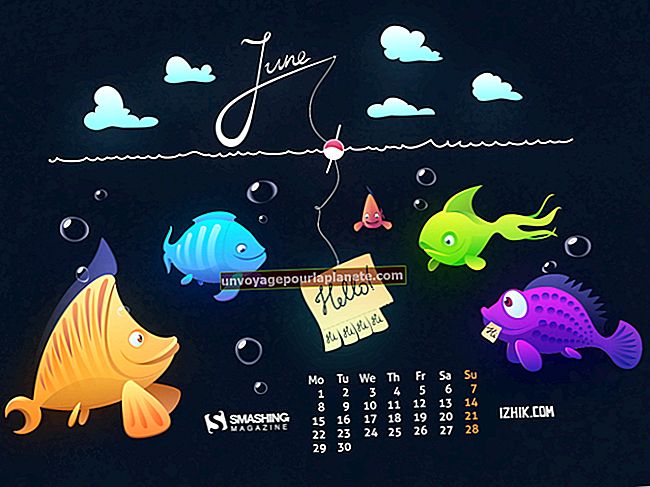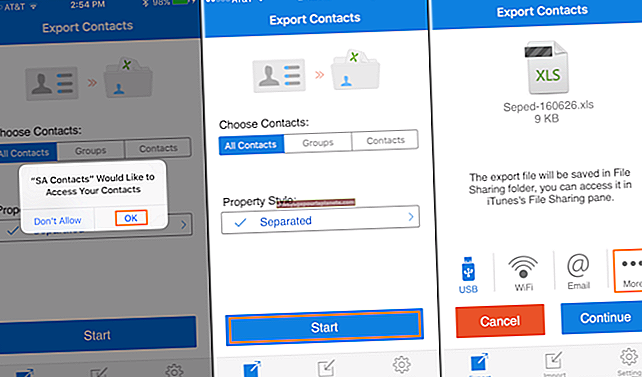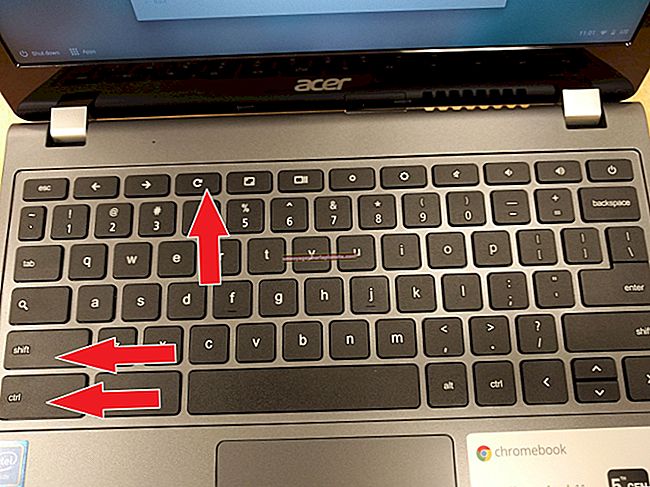ایکسل میں پروجیکٹ کا شیڈولنگ کیسے کریں
مائیکروسافٹ ایکسل پیش کرتا ہے جو ایک تنہا صارف کے ل tasks ٹاسک لگتا ہے۔ اسپریڈشیٹ تیار کرنا ، رسیدیں ڈیزائن کرنا ، حساب کتاب چلانا۔ لیکن آپ کو ایکسل کو دوسروں کے ساتھ پروجیکٹ کے شیڈولنگ کے ل colla تعاون کا ایک مثالی طریقہ معلوم ہوسکتا ہے ، وقت پر کسی اہم مقام پر کہاں سے اہم کاروباری افعال ہوتے ہیں اور مستقبل کے لئے منصوبے بناتے رہتے ہیں۔ ایکسل آپ کو متعدد قسم کے ٹیمپلیٹس پیش کرکے شروع کرتا ہے جسے آپ منصوبے کی ضروریات کو فٹ کرنے کے لئے اپنی مرضی کے مطابق بنا سکتے ہیں ، لہذا آپ کو شروع سے بھی شروع نہیں کرنا پڑے گا۔ مائیکروسافٹ ایکسل کے ساتھ دیکھیں کہ آپ کے منصوبے کی تشکیل کیسے ہوتی ہے۔
1
مائیکرو سافٹ ایکسل لانچ کریں ، "فائل" ٹیب پر کلک کریں اور "نیا" منتخب کریں۔ دستیاب ٹیمپلیٹس اسکرین پر "شیڈولز" بٹن پر کلک کریں۔
2
یا تو "کاروباری نظام الاوقات" یا "ٹائم لائنز" فائل فولڈر پر ڈبل کلک کریں اور دستیاب ایکسل ٹیمپلیٹس کا جائزہ لیں۔ ایک ایسا انتخاب کریں جو آپ کے کاروبار کو بہتر بنائے ، لیکن اس بات کو ذہن میں رکھیں کہ آپ متن ، واقعات کی جگہ اور منصوبے کے دیگر حصوں کو مکمل طور پر اپنی مرضی کے مطابق کرنے کے قابل ہو جائیں گے۔ آپ شیڈول ٹیمپلیٹ پر ڈبل کلک کرنے کے بعد ، یہ ایکسل اسپریڈشیٹ ونڈو میں کھلتا ہے۔
3
کسی بھی ناپسندیدہ ٹیمپلیٹ عناصر کی جانچ کریں ، جیسے نوٹ بکس ، گرافکس یا اس ٹائم لائن کے کچھ حصے جس کی آپ کو اپنے پروجیکٹ کے لئے ضرورت نہیں ہے۔ ہر ایک پر کلک کریں اور ان کو دور کرنے کے لئے "حذف کریں" بٹن دبائیں۔
4
شیڈول کے مطابق پہلے باکس یا علاقے میں کلک کریں اور پراجیکٹ کا پہلا حصہ ٹائپ کریں ، یا جہاں آپ فی الحال اس پروجیکٹ کے عمل میں ہیں ، جیسے "کک آف میٹنگ"۔
5
شیڈول کے اگلے حصے میں جائیں اور اگلا سنگ میل یا کام ٹائپ کریں۔ یہ بھی وہ جگہ ہے جہاں آپ منصوبے کے اس حصے سے وابستہ ملازم کا نام اور کوئی نوٹ ، جیسے "80 فیصد مکمل" یا "8/1/2012" کے نام سے استعمال کنندہ ، "ٹائپ کرسکتے ہیں۔"
6
پیش گوئی کے آخری نکات تک منصوبے کے اہم نکات کو بھرنا جاری رکھیں۔ اگر مطلوب ہو تو ، پروجیکٹ کے ٹائم لائن پر سیل یا باکس پر کلک کرکے اور پھر "ہوم" ٹیب کے ربن پر "رنگ بھریں" آئیکن پر کلک کرکے پروجیکٹ کے پوائنٹس مکمل ہو گئے ہیں۔ آئکن ، جو ٹپنگ پینٹ کی طرح لگتا ہے ، مختلف رنگوں کے اسکوائر پیش کرتا ہے۔ اپنے نظام الاوقات میں مخصوص اوقات کی نشاندہی کرنے کے لئے کسی ایک چوک پر کلک کریں ، جیسے منصوبے کے مکمل حصوں کے لئے سبز اور زیادہ دیر سے یا دیر سے منصوبوں کے لئے سرخ۔
7
ٹیمپلیٹ پر پلیس ہولڈر کا عنوان تلاش کریں۔ ان سیلوں میں اپنا متن اجاگر کریں اور اس کی جگہ بنائیں ، اگر مطلوبہ تاریخ اور پروجیکٹ مینیجر کا نام بھی شامل ہو۔
8
"فائل" ٹیب پر کلک کریں اور "As As Save" کو منتخب کریں۔ تاریخ کے ساتھ فائل کا نام لینا بھی مددگار ثابت ہوسکتا ہے ، لہذا آپ جانتے ہو کہ یہ اس منصوبے کا نقطہ آغاز ہے۔ "محفوظ کریں" کے بٹن پر کلک کریں۔ منصوبے کی ساری زندگی کے دوران ، آپ فائل کو دوبارہ کھول سکتے ہیں اور کچھ چیزوں کو مکمل یا دیر سے نشان زد کرسکتے ہیں ، یا پروجیکٹ میں کچھ حص addہ بھی شامل کرسکتے ہیں ، پھر فائل کو نئی تاریخ کے ساتھ دوبارہ محفوظ کر سکتے ہیں۔ اس سے آپ کو اس کے تمام مراحل میں اس منصوبے پر ایک نظر ، ایک دم فوری نظارہ ملتا ہے۔