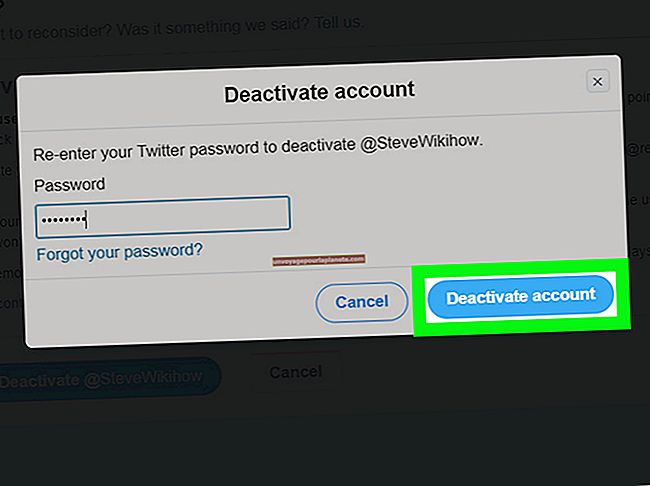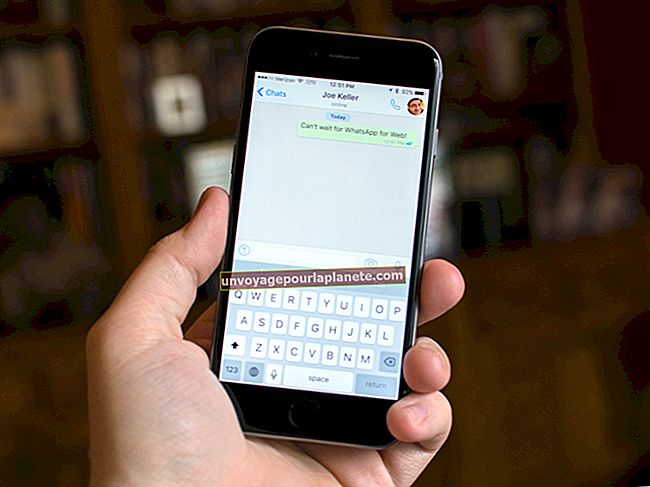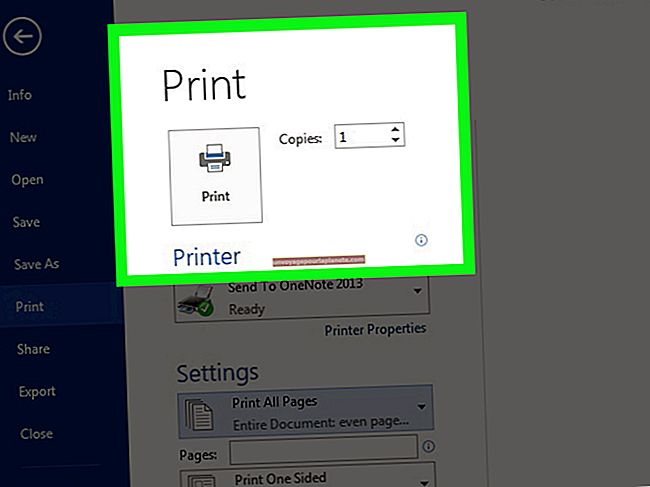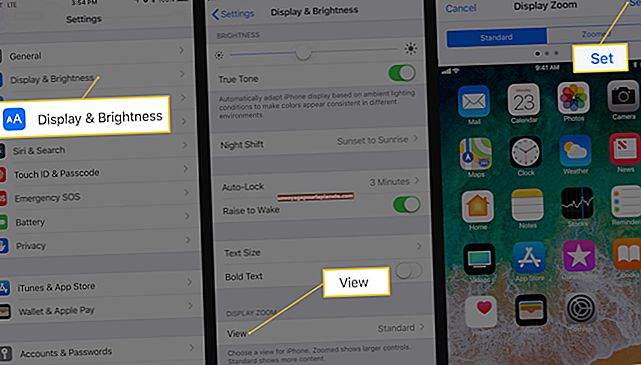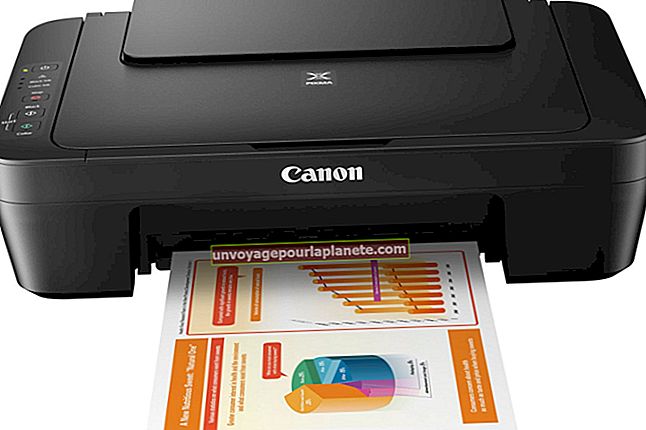الفاظ کے دستاویزات کو قابل قابل بنائیں لیکن قابل تدوین نہیں
بزنس مالک کی حیثیت سے ، ایسے مواقع ہوتے ہیں جب آپ ملازمین یا صارفین کو بھرنے کے ل f ناقابل فارم فارم بنانا چاہتے ہو۔ ایسا کرنے کا سب سے عام طریقہ یہ ہے کہ ایک ناقابل تلافی پی ڈی ایف بنائیں۔ تاہم ، یہ کرنے کے ل you آپ کو ورڈ 2016 میں ٹیکسٹ فیلڈ داخل کرنے کے قابل ہونا پڑے گا۔ سمجھنے کی بات یہ ہے کہ ، یہ سب کچھ نہیں جانتا ہے کہ بلے سے کس طرح کرنا ہے ، لہذا اس کی وضاحت کرنے کی ضرورت ہوسکتی ہے کہ یہ کیسے کام کرتا ہے۔ جیسا کہ یہ پتہ چلتا ہے ، یہ کوئی پیچیدہ تجربہ نہیں ہے اور ، جب آپ اسے پھانسی دیتے ہیں تو ، آپ کو چند منٹ کے اوپری حصے میں اس قسم کی شکل پیدا کرنے کے قابل ہونا چاہئے۔
مائیکرو سافٹ ورڈ آپ کو کاروباری فارم بنانے کی اجازت دیتا ہے جو آپ لوگوں کو الیکٹرانک فارمیٹ میں مکمل کرنے کے ل get حاصل کرسکتے ہیں اور پھر انہیں آپ کے پاس واپس کرسکتے ہیں۔ یہ خصوصیت کافی مفید ہے اور آپ کو بہت سے مختلف فارم بنانے کے قابل بنائے گی تاثرات فارم سے لے کر فروخت کے رسیدوں سے لے کر نوکری کی درخواستوں کے فارم تک ، صارفین کے سروے تک۔ آپ پاس ورڈ کا استعمال کرتے ہوئے فارموں میں ترمیم کرنے سے محفوظ کرسکتے ہیں اور اس ترمیم کو ان علاقوں تک محدود کرسکتے ہیں جہاں آپ وصول کنندہ کو ان کی تفصیلات یا دیگر معلومات کو بھرنے کی اجازت دینا چاہتے ہیں۔
کلام کا آغاز کریں
مائیکروسافٹ ورڈ کو لانچ کرکے شروع کریں۔ آپ اپنے ڈیسک ٹاپ کے نیچے بائیں طرف اپنے ونڈوز ٹیب کو کھول کر اور مائیکروسافٹ آفس فولڈر کھول کر ایسا کرسکتے ہیں۔ وہاں آپ کو مائیکروسافٹ ورڈ ایک ایپلی کیشن کے بطور ملے گا۔ ایک بار جب آپ نے درخواست کھولی تو ، "آفس" کے بٹن پر کلک کریں ، پھر "آپشنز" اور "ربن کو کسٹمائز کریں" کو منتخب کریں۔ اس کے بعد آپ کو "مین ٹیبز" کو منتخب کرنا چاہئے اور اس بات کو یقینی بنانا چاہئے کہ "ڈویلپر" چیک باکس ٹکڑا ہوا ہے۔ ایک بار جب آپ کام کرلیں ، آپ "اوکے" پر کلک کرسکتے ہیں۔
سوالات ٹائپ کریں
اگلا مرحلہ یہ ہے کہ آپ اپنے فارم پر جو سوالات چاہتے ہیں وہ ٹائپ کرنا شروع کریں۔ ان میں سوالات کے علاوہ کوئی دوسری عبارت شامل ہوسکتی ہے جسے آپ قارئین کو دیکھنا چاہیں گے لیکن ترمیم کرنے کے قابل نہیں ہوں گے۔
بھرنے والے حصے منتخب کریں
ایک بار جب آپ کام کر چکے ہیں تو ، ربن کے "ڈویلپر" کے ٹیب پر جائیں اور اس پر کلک کریں۔ اب آپ کو اپنے ماؤس کو لے کر کرسر کو پہلے ہی جگہ پر رکھنا چاہئے جہاں آپ کو بھرنے کے لئے جگہ دکھائ دینی چاہئے۔ وہاں سے ربن کے کنٹرول سیکشن میں سے آپشن کا انتخاب کریں۔ ان میں ڈراپ ڈاؤن مینوز اور دیگر قسم کے مینوز ، چیک باکسز اور سادہ ٹیکسٹ بکس شامل ہیں۔ جو بھی آپ کے لئے سب سے موزوں ہے اسے چنیں۔ ایک بار جب آپ کام کر لیتے ہیں تو آپ اس عمل کو دہراتے رہ سکتے ہیں جب تک کہ آپ تمام ضروری ناقابل خالی جگہوں کے ساتھ فارم کو آباد نہ کرلیں۔
قابل قابل فارموں کا تحفظ
ربن کے "حفاظت" والے حصے پر جائیں اور "دستاویز کی حفاظت کریں" کے لیبل والے بٹن پر کلک کریں۔ اس کے بعد آپ کو "فارمیٹنگ اور ترمیم پر پابندی لگائیں" نامی بٹن پر کلک کرنا چاہئے۔ ظاہر ہونے والے اختیارات پر ، کسی ایک کو منتخب کریں جس میں کہا گیا ہو کہ "دستاویز میں صرف اس قسم کی تدوین کی اجازت دیں" اور "فارم میں بھرنا" منتخب کریں۔ ایک بار جب آپ کام کرچکے ہیں تو ، اس بٹن پر کلک کریں جس میں کہا گیا ہے کہ "ہاں ، نافذ کرنا شروع کرو حفاظت"۔ یہ "اسٹاف انفورسمنٹ" کے لیبل والے ہیڈر کے نیچے پایا جاتا ہے۔
پاس ورڈ کی حفاظت
اب آپ کو اپنے فارم کی پاس ورڈ سے حفاظت کرنے کی ضرورت ہے۔ آپ کا سکرین پر "نیا پاس ورڈ درج کریں" کا لیبل لگا ایک باکس آئے گا۔ اس میں پاس ورڈ ٹائپ کریں۔ واقعتا آپ کو پاس ورڈ ٹائپ کرنے کی ضرورت نہیں ہے لیکن براہ کرم نوٹ کریں کہ اگر آپ ایسا نہیں کرتے ہیں تو ، صرف کوئی بھی آپ کی محفوظ دستاویز میں ترمیم کر سکے گا۔
آخر میں ، آپ اپنی تشکیل کردہ فائل کو محفوظ کرسکتے ہیں۔ اپنی فائل کا نام بتائیں تاکہ آپ اسے بعد میں آسانی سے دوبارہ تلاش کرسکیں۔