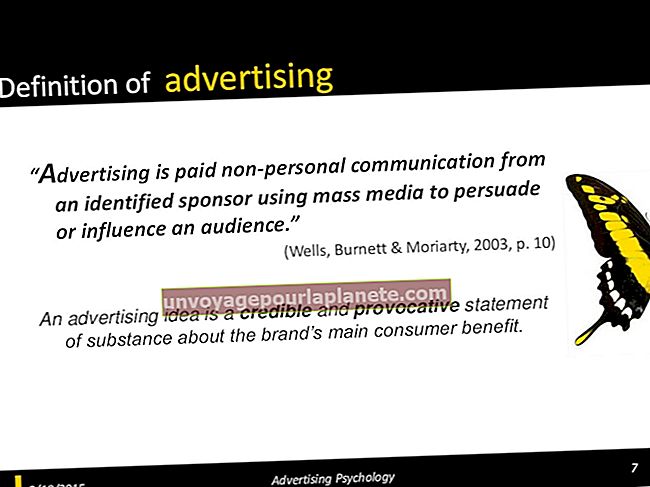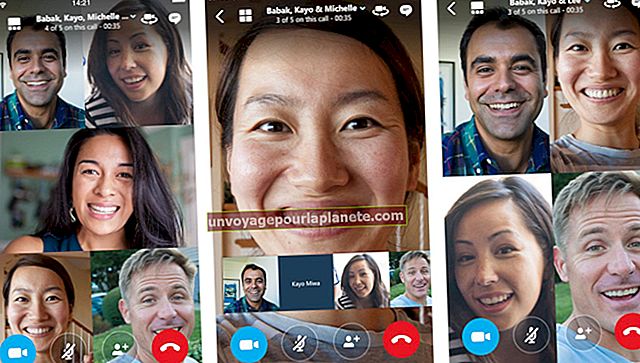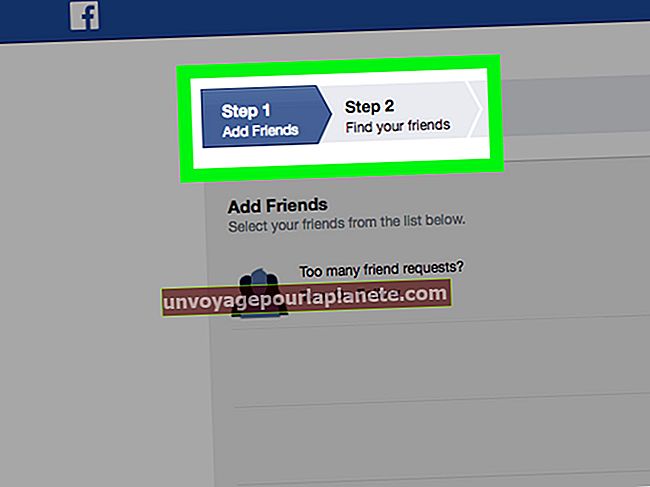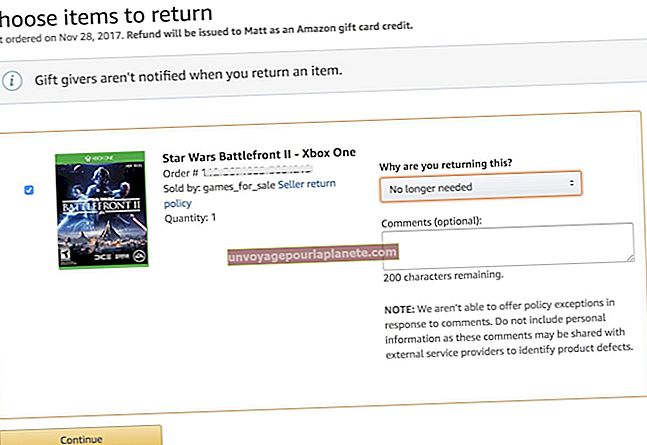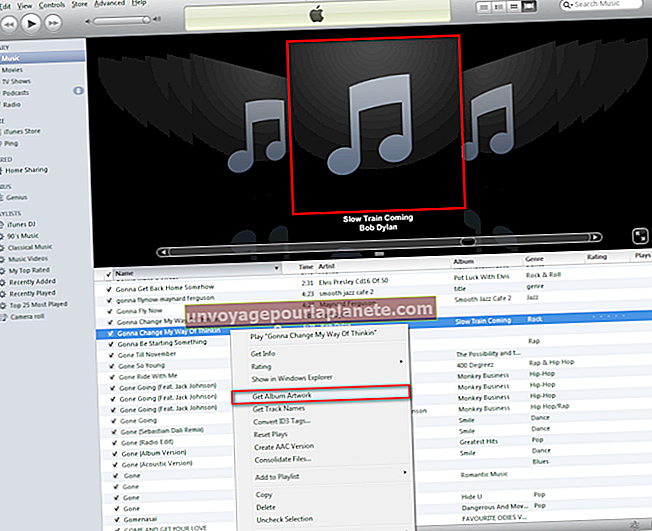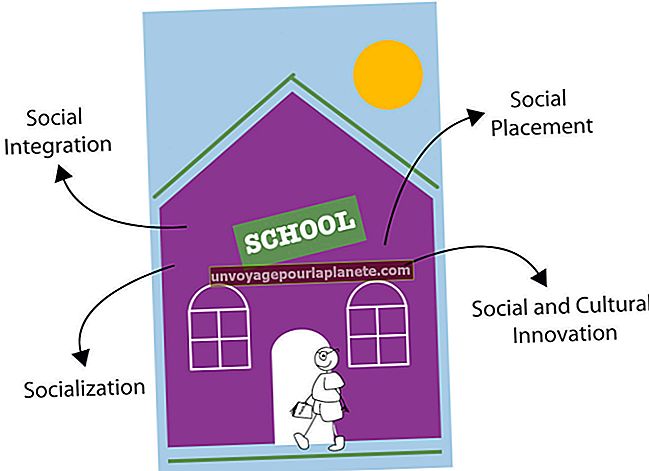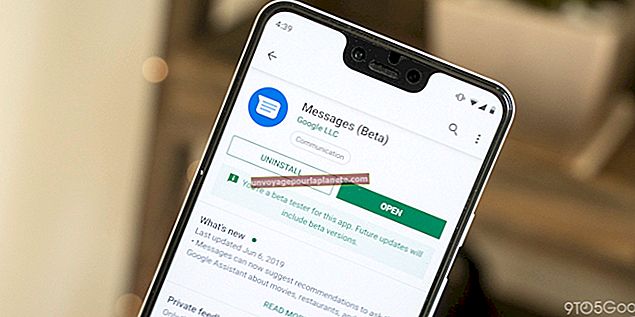ونڈوز میڈیا پلیئر 10 میں کسی تصویر کو کیسے حاصل کریں
اگر آپ کو ٹریننگ ویڈیوز یا دوسرے ویڈیو مواد سے اسٹیل تصاویر لینے کی ضرورت ہے تو ، آپ ونڈوز ایکس پی کمپیوٹرز پر ونڈوز میڈیا پلیئر 10 استعمال کرسکتے ہیں۔ تاہم ، اگر آپ پہلے میڈیا پلیئر کی تشکیل کے بغیر پرنٹ اسکرین کی کو استعمال کرنے کی کوشش کرتے ہیں تو آپ کو سیاہ رنگ کی شبیہہ مل جائے گی۔ پہلے سے طے شدہ ، کھلاڑی ویڈیو اوورلیز استعمال کرتا ہے۔ یہ اوورلیز آپ کو اسکرین شاٹس لینے سے روکتا ہے۔ اوورلیز کو غیر فعال کرنے کے بعد ، آپ ویڈیو چلنے کے دوران یا آپ کے رکنے کے بعد اسکرین شاٹس لے سکتے ہیں۔
1
ونڈوز میڈیا پلیئر 10 لانچ کریں ، "ٹولز" پر کلک کریں اور پھر آپشنز ونڈو کو کھولنے کے لئے "آپشنز" کا انتخاب کریں۔
2
"پرفارمنس" ٹیب کو منتخب کریں ، اور پھر ویڈیو ایکسلریشن سیٹنگ ونڈو کو کھولنے کے لئے "ایڈوانسڈ" بٹن پر کلک کریں۔
3
ویڈیو ایکسلریشن سیکشن میں اس کے خانے کو غیر چیک کرکے "اوورلیز استعمال کریں" کے اختیار کو غیر فعال کریں۔
4
ویڈیو ایکسلریشن سیٹنگ ونڈو کو بند کرنے کے لئے "ٹھیک ہے" پر کلک کریں ، پھر نئی ترتیبات کو لاگو کرنے کے لئے "لاگو" اور "ہاں" پر کلک کریں اور ، آخر میں ، اختیارات کی ونڈو کو بند کرنے کے لئے "ٹھیک ہے" پر کلک کریں۔
5
ویڈیو پلے بیک شروع کریں اور فل سکرین وضع میں داخل ہونے کے لئے ویڈیو ونڈو پر ڈبل کلک کریں۔
6
اسکرین شاٹ پر قبضہ کرنے کیلئے "پرنٹ سکرین" دبائیں۔ اسکرین شاٹ پر قبضہ کرنے سے پہلے آپ "توقف" کے بٹن پر کلک کرسکتے ہیں۔
7
فل سکرین وضع سے باہر نکلنے کے لئے ویڈیو پر ڈبل کلک کریں ، "اسٹارٹ" پر کلک کریں ، "تمام پروگرام" کو منتخب کریں ، "لوازمات" فولڈر کو منتخب کریں اور پھر مائیکروسافٹ پینٹ کھولنے کے لئے "پینٹ" پر کلک کریں۔
8
اسکرین شاٹ کو کلپ بورڈ سے مائیکروسافٹ پینٹ میں چسپاں کرنے کے لئے "Ctrl-V" دبائیں اور اس کے بعد اس محفوظ کریں ونڈو کو کھولنے کے لئے "Ctrl-S" دبائیں۔
9
فائل اسکرین شاٹ کے لئے اپنے نام کا نام فائل نام فیلڈ میں داخل کریں ، محفوظ کریں اس طرح کی ڈراپ ڈاؤن باکس سے تصویری شکل منتخب کریں ، اس فولڈر کا انتخاب کریں جس میں آپ اسکرین شاٹ کو بچانا چاہتے ہیں اور اسکرین شاٹ کو بچانے کیلئے "محفوظ کریں" پر کلک کریں۔