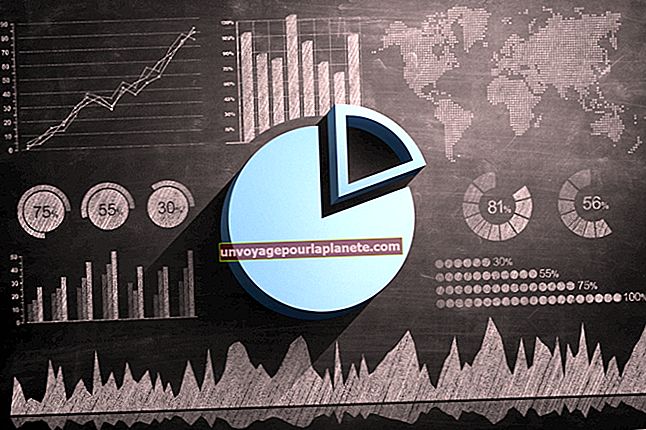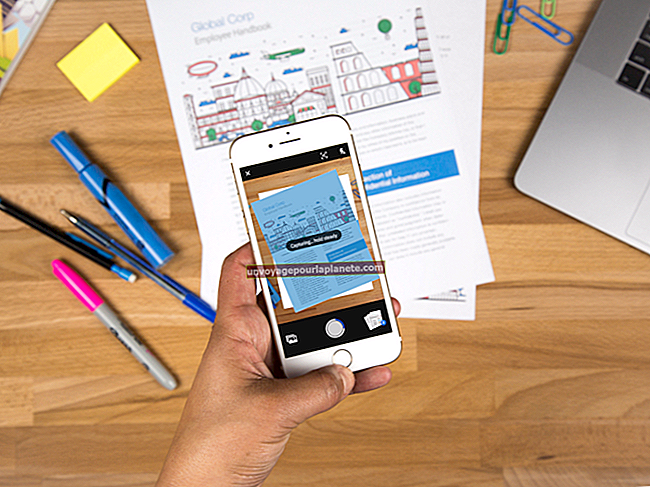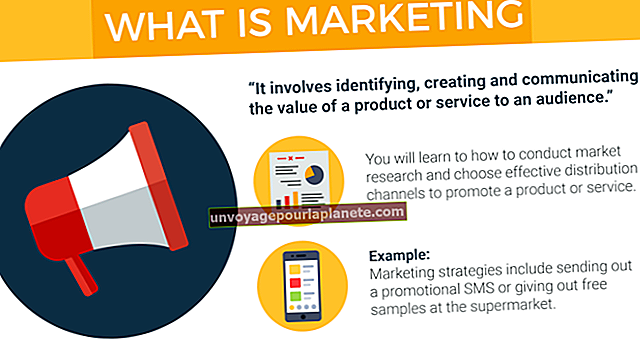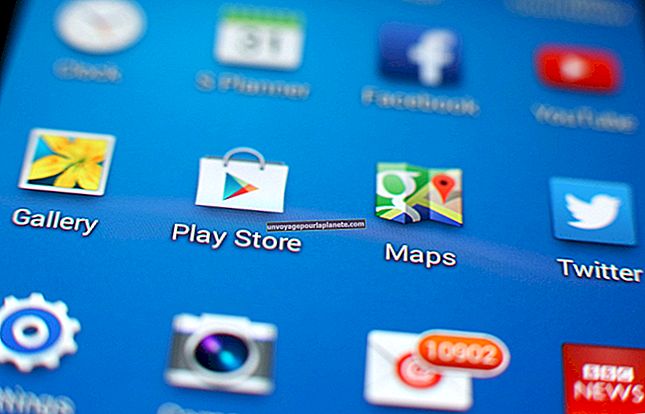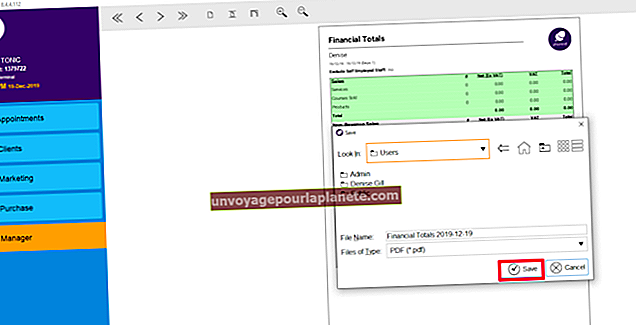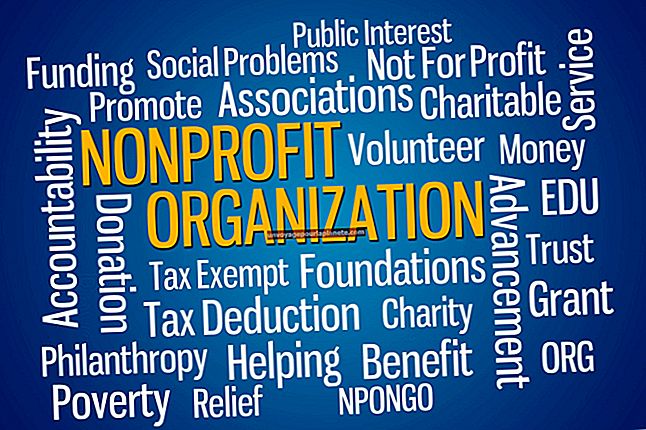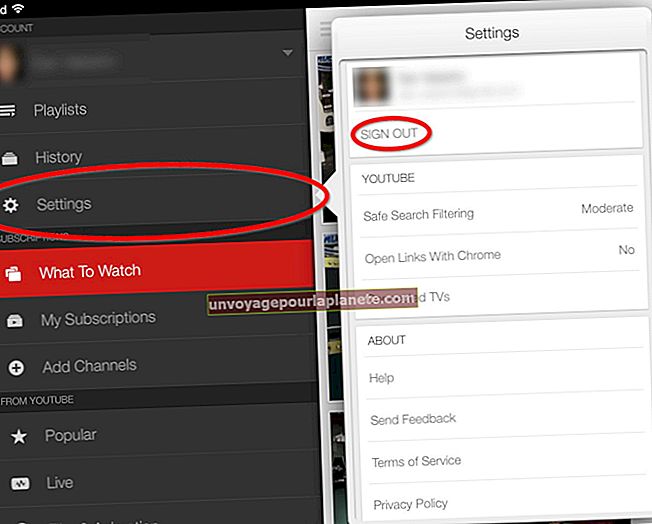اگر آپ کا پرنٹر کام کرتا ہے تو یہ کیسے چیک کریں
پرنٹرز کام کرنا چھوڑ دیتے ہیں یا بہت سی وجوہات کی بناء پرنٹ کرنے سے انکار کرتے ہیں ، ان میں کم سیاہی کی سطح ، کاغذ کی جام ، ڈھیلے کیبلز یا پرانی ڈرائیور شامل ہیں۔ اگر آپ اپنے پرنٹر کے مسائل کا ماخذ نہیں ڈھونڈ سکتے ہیں تو ، پرنٹر کو جسمانی طور پر نقصان پہنچا ہے۔ اس بات کا تعین کرنے کے لئے کہ آیا آپ کا پرنٹر کام کرتا ہے ، آپ ونڈوز کو مشین کو ٹیسٹ کے صفحے کو پرنٹ کرنے پر مجبور کرنے کے لئے استعمال کرسکتے ہیں۔ اگر ٹیسٹ کامیاب ہوتا ہے تو ، پرنٹر ٹھیک سے کام کر رہا ہے۔
ٹیسٹ پیج پرنٹ کریں
1
اسے چالو کرنے کے لئے اپنے پرنٹر پر "پاور" بٹن دبائیں۔ پرنٹر میں کاغذ لوڈ کریں۔
2
ونڈوز "اسٹارٹ" بٹن پر کلک کریں اور "کنٹرول پینل" کو منتخب کریں۔
3
ہارڈ ویئر اور صوتی سیکشن کے تحت "ڈیوائسز اور پرنٹرز دیکھیں" پر کلک کریں۔
4
اپنے پرنٹر پر دائیں کلک کریں اور "پرنٹر کی خصوصیات" منتخب کریں۔
5
ونڈو کے نیچے دیئے گئے "پرنٹ ٹیسٹ صفحے" بٹن پر کلک کریں۔ اگر پرنٹر ٹیسٹ کے صفحے کو پرنٹ کرتا ہے تو ، یہ جسمانی طور پر کام کر رہا ہے۔ اگر ٹیسٹ ناکام ہوتا ہے تو ، پرنٹر میں خرابی ہوسکتی ہے۔
خرابیوں کا سراغ لگانا
1
اپنا پرنٹر کھولیں اور کاغذ کے جاموں کی جانچ کریں۔ کاغذ کی پھنسی ہوئی چادریں ہٹا دیں اور دوبارہ پرنٹ کرنے کی کوشش کریں۔
2
پرنٹر کی سیاہی کی سطح چیک کریں۔ اگر پرنٹر سیاہی ختم ہوجاتا ہے تو ، یہ طباعت روک دے گا۔ خالی کارتوسوں کو نئے سے تبدیل کریں۔
3
یقینی بنائیں کہ تمام پرنٹر اور کمپیوٹر کیبلز مناسب طریقے سے جڑے ہوئے ہیں۔ ایک ڈھیلی کیبل پرنٹر کو کام کرنے سے روک سکتی ہے۔
4
اپنے پرنٹر کے ڈرائیورز کو اپ ڈیٹ کریں۔ "اسٹارٹ" پر کلک کریں ، "تمام پروگرام" کو منتخب کریں اور "ونڈوز اپ ڈیٹ" منتخب کریں۔ "اپ ڈیٹس کی جانچ پڑتال کریں" پر کلک کریں اور "اپ ڈیٹس انسٹال کریں" کو منتخب کریں۔ متبادل کے طور پر ، ڈرائیوروں کو ڈاؤن لوڈ کرنے کے لئے براہ راست اپنے پرنٹر بنانے والے کی ویب سائٹ پر جائیں۔ پھر ڈرائیور انسٹال کریں۔