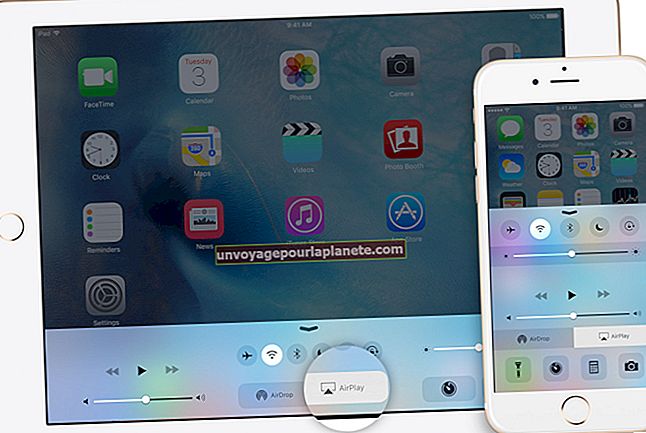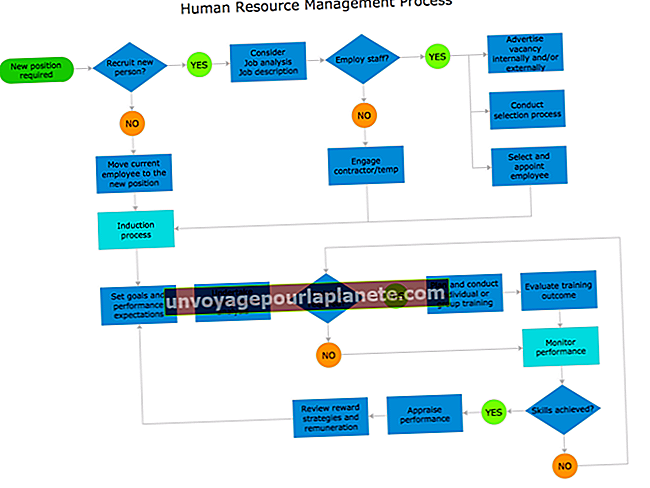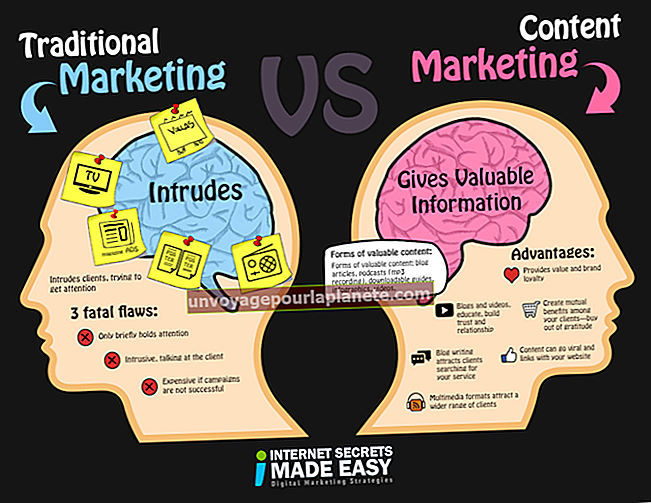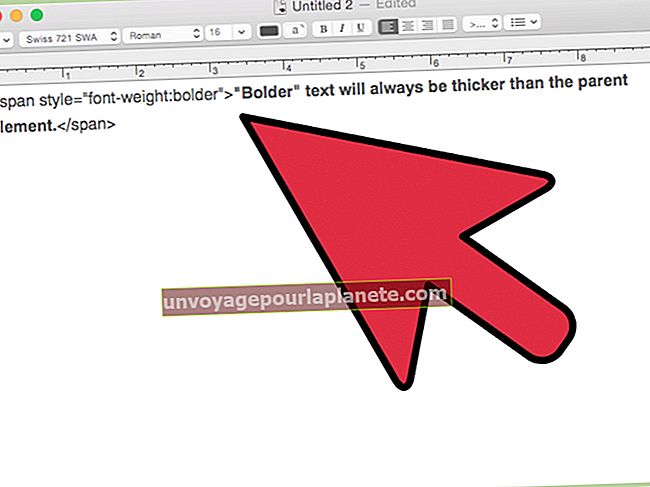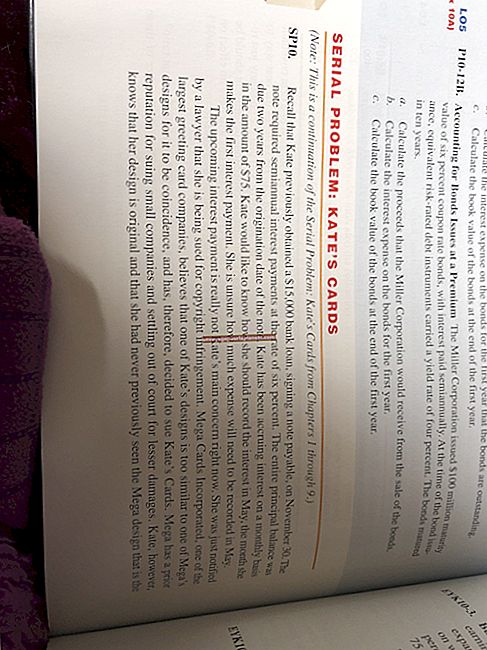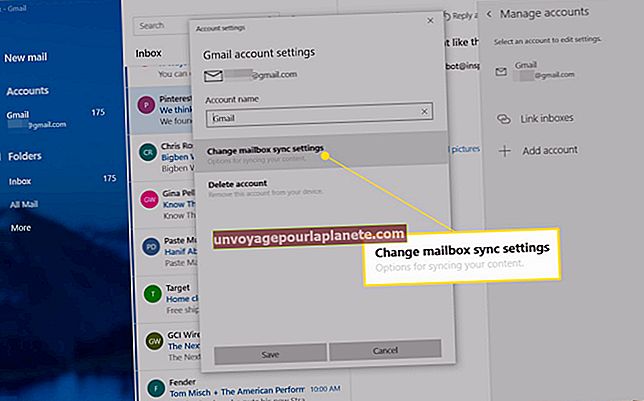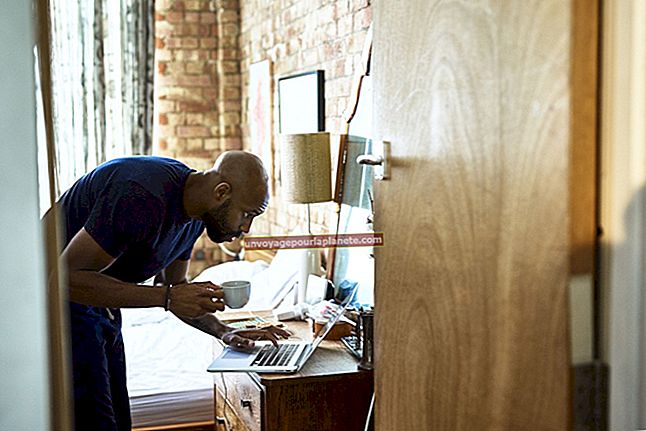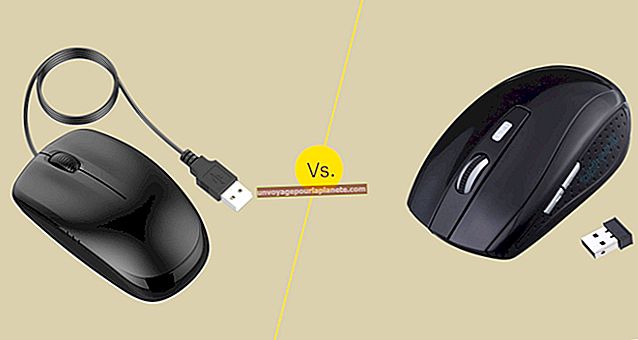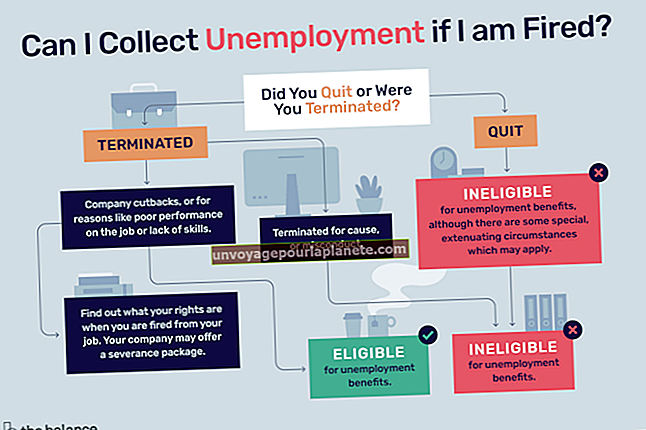لیپ ٹاپ کے لئے ماؤس کو کیسے فعال کریں
اگرچہ آج کے چھوٹے ، ہلکے وزن کے لیپ ٹاپ ایرگونومک ٹائپنگ اور براؤزنگ کی اجازت دیتے ہیں ، لیکن بہت سارے صارفین اب بھی نیویگیشن کے ل for ہینڈ ہیلڈ آپٹیکل ماؤس کو ترجیح دیتے ہیں۔ جب آپ کو اپنے کرسر کے ساتھ عین مطابق حرکت کرنے کی ضرورت ہوتی ہے ، جیسے تصویر میں ترمیم کرنے والے سافٹ ویر کا استعمال کرتے ہوئے یا پینٹ میں ڈایاگرام ڈرائنگ کرتے وقت ، آپٹیکل ماؤس بلٹ ان ٹچ پیڈ پر ترجیحی انتخاب ہوتا ہے۔ چاہے آپ وائرلیس آپٹیکل ماؤس یا USB ماؤس کا استعمال کررہے ہو ، اس کو اپنے ابتدائی نیویگیشنل ٹول کی حیثیت سے قابل بنانا کرنا آسان ہے۔
USB ماؤس کو چالو کرنا
1
تصدیق کریں کہ جس ماؤس کی خریداری کے بارے میں آپ سوچ رہے ہیں وہ آپ کے لیپ ٹاپ ماڈل کے مطابق ہے۔ ماؤس بنانے والے کی ویب سائٹ کو براؤز کریں یا اس بات کا یقین کرنے کے لئے کہ یہ آپ کے کمپیوٹر کے ساتھ کام کرے گی پیکیجنگ پڑھیں۔
2
اپنے لیپ ٹاپ کے پہلو میں ملنے والی بندرگاہ میں ماؤس کی USB کیبل پلگ ان کریں۔
3
ماؤس کے جڑنے کے بعد اپنے کمپیوٹر کو دوبارہ شروع کریں۔ ایک بار جب نظام دوبارہ شروع ہو گیا ، نیا ہارڈ ویئر مددگار چلائے گا اور ماؤس کے مناسب کام کرنے کے لئے درکار ڈرائیور انسٹال کرے گا۔
4
اپنے ماؤس کو کچھ بار اس بات کی تصدیق کے ل Move منتقل کریں کہ کرسر جواب دیتا ہے۔ اب آپ نیویگیشن کے لئے اپنے آپٹیکل ماؤس کے ساتھ ساتھ اپنے کمپیوٹر کے ٹچ پیڈ کا استعمال کرسکتے ہیں۔
وائرلیس ماؤس کو چالو کرنا
1
اپنے کمپیوٹر اور ماؤس کے مابین مطابقت کی جانچ کریں جس کی آپ خریداری کر رہے ہیں۔
2
مطلوبہ بیٹریاں وائرلیس ماؤس میں انسٹال کریں۔ بیشتر ماڈلز پر ، آپ بیٹری کے ٹوکری کو بے نقاب کرنے کے لئے ماؤس پر ٹاپ پینل اٹھا سکتے ہیں۔ AA بیٹریاں عام طور پر وائرلیس چوہوں کو طاقت دینے کے لئے استعمال ہوتی ہیں۔
3
اپنے کمپیوٹر کے پہلو میں موجود بندرگاہ میں ماؤس سے بنڈل USB رسیور پلگ ان کریں۔
4
چھوٹے بٹن کو ماؤس کے نیچے اور USB رسیور پر بٹن ایک ساتھ دبائیں۔ ماؤس کے نیچے کی روشنی پر ٹریکنگ لائٹ آنے تک بٹنوں کو تھامتے رہیں۔
5
ماؤس کو پلٹائیں اور اس کو آگے بڑھانا شروع کریں تاکہ کرسر کے صحیح طریقے سے پٹریوں کو یقینی بنایا جاسکے۔