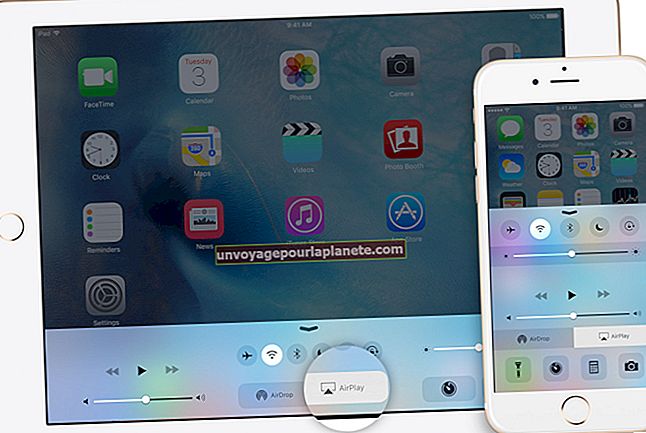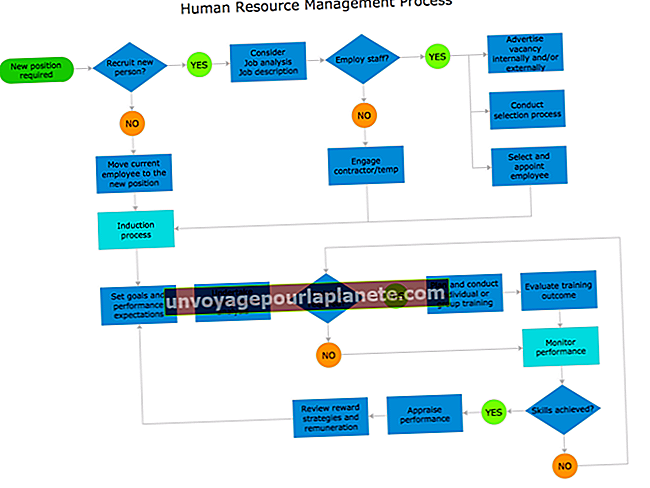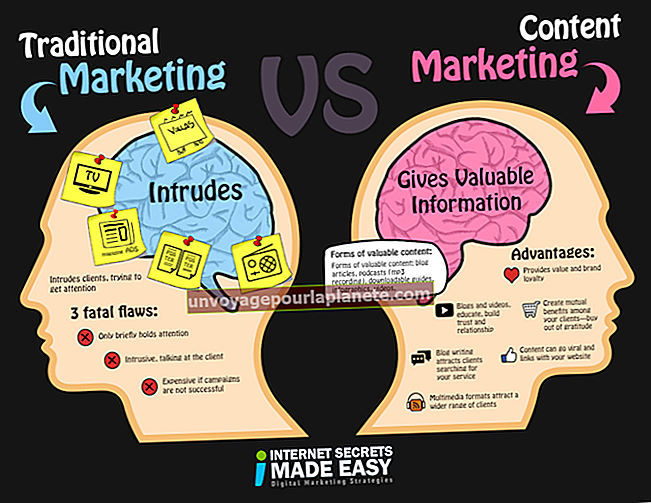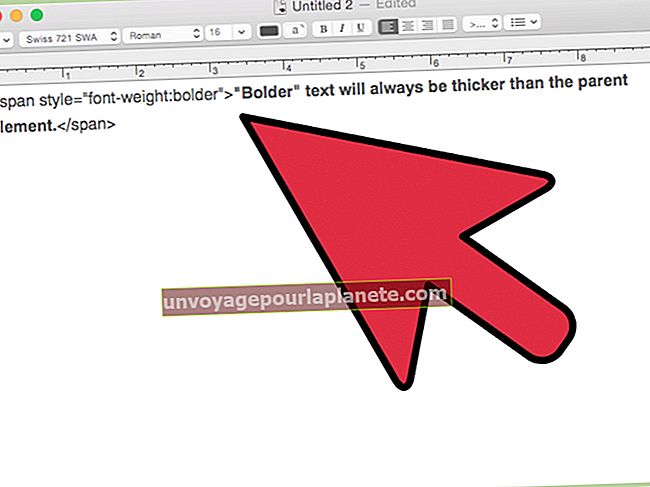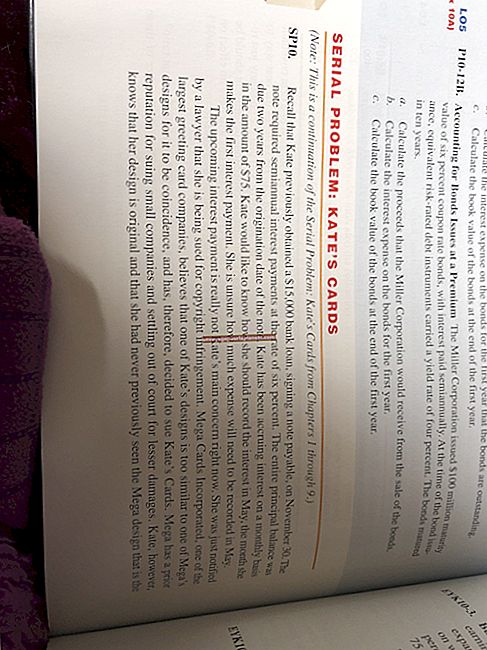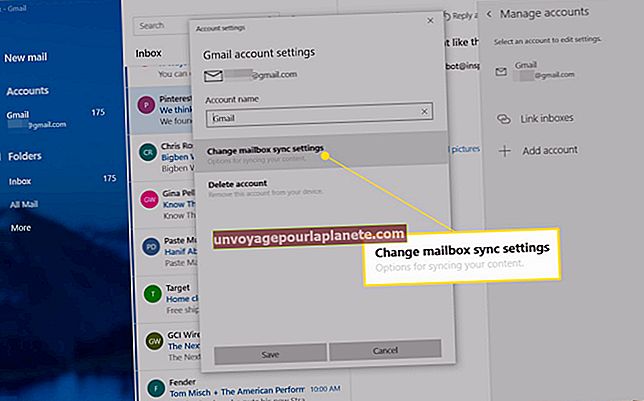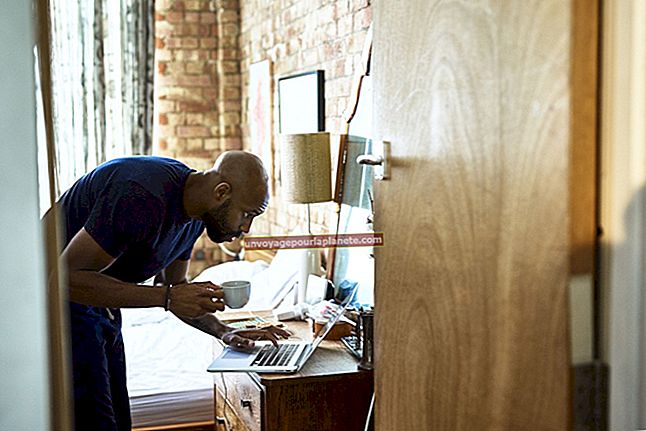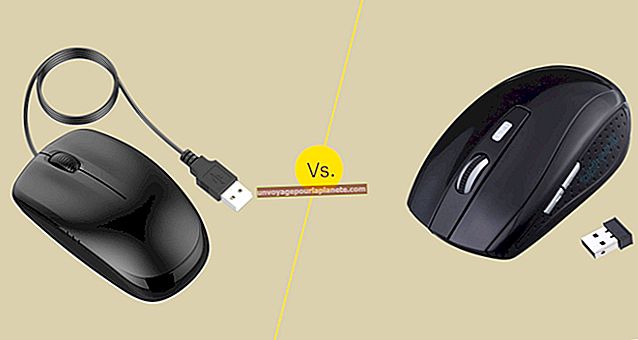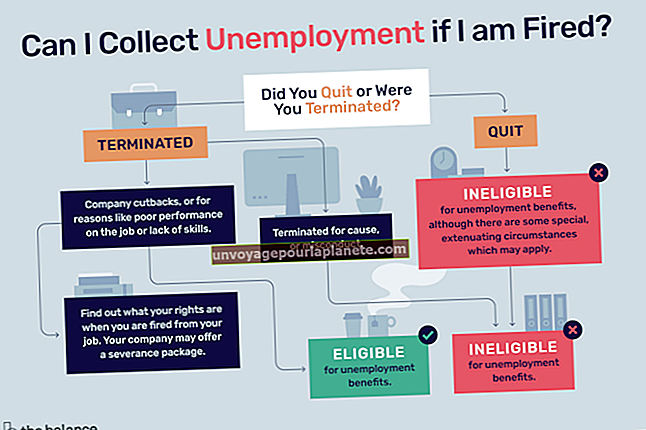پاورپوائنٹ میں ماسٹر سلائیڈ کیسے بنائیں
پاور پوائنٹ پریزینٹیشن کے دوران مستقل بصری تھیم رکھنا اکثر مفید ہے۔ ایک مستقل تھیم نہ صرف آپ کے سامعین کو معلومات کو جذب کرنے میں مدد فراہم کرتا ہے ، بلکہ یہ آپ کو ڈیزائن کی مدد سے مسلسل مبتلا ہونے کے بجائے اپنی پیشکش پر توجہ مرکوز کرنے دیتا ہے۔ پاورپوائنٹ کے پاورپوائنٹ ماسٹر سلائیڈ سیکشن کو دیکھیں ٹیب کے ذریعے حاصل کیا جاسکتا ہے۔ جب آپ اس پر کلیک کرتے ہیں تو ، مائیکروسافٹ آفس کے ربن کے بائیں جانب ایک نیا سلائیڈ ماسٹر ٹیب نمودار ہوتا ہے جہاں آپ اپنی ماسٹر سلائیڈیں تشکیل ، تدوین اور محفوظ کرسکتے ہیں۔ آپ اپنے کاروبار کی پیشکشوں میں اسی موضوع کو استعمال کرنے کے ل temp ٹیمپلیٹس بھی تشکیل دے سکتے ہیں۔
ماسٹر سلائیڈوں کو سمجھنا
مائیکروسافٹ پاورپوائنٹ میں سلائیڈ ماسٹر ویو کا استعمال اپنی سلائیڈوں کی شکل و صورت کو اپنی مرضی کے مطابق بنائیں اور اپنی پیشکش کیلئے مستقل نظریہ پیدا کریں۔ آپ مختلف قسم کی سلائیڈوں کے ل multiple ایک سے زیادہ ماسٹر سلائیڈز تشکیل دینے کی خواہش کرسکتے ہیں ، جیسے آپ کی پیشکش کے کچھ حصوں سے تعارف ، سلائڈز بنیادی طور پر گرافکس پیش کریں اور عنوانات کے ساتھ اور اس کے بغیر سلائیڈز۔
پاورپوائنٹ ماسٹر سلائیڈ بنائیں
سلائیڈ ماسٹر ویو کھولیں
اپنی پاورپوائنٹ پریزنٹیشن کھولیں اور "دیکھیں" ٹیب پر کلک کریں۔ نیا ٹیب لانچ کرنے کے لئے ماسٹر ویوز سیکشن سے "سلائیڈ ماسٹر" پر کلک کریں۔ مرکزی علاقے میں سلائیڈ ماسٹر کے منتخب کردہ سلائیڈ ماسٹر کیلئے بائیں طرف مختلف سلائیڈ ماسٹرز اور ترمیم کے اختیارات دکھانے کیلئے سلائیڈ ایریا تبدیل ہوجاتا ہے۔
ترمیم کرنے کے لئے ایک سلائیڈ منتخب کریں
سلائیڈ ماسٹر منتخب کریں جسے آپ بائیں طرف کی فہرست میں ترمیم کرنا چاہتے ہیں۔ فہرست میں پہلی سلائڈ اس کے نیچے کی تمام سلائیڈوں کی وضع کاری کو کنٹرول کرتی ہے۔ یہ وہ ٹیمپلیٹ ہے جہاں سے دوسری سلائڈیں آتی ہیں۔ لہذا اگر آپ پوری پریزنٹیشن کے تھیم میں آفاقی تبدیلیاں لانا چاہتے ہیں تو ، پہلی سلائیڈ پر کلک کریں۔ باقی سلائڈیں مخصوص لے آؤٹ کے ل are ہیں ، مثال کے طور پر ٹائٹل سلائیڈ لے آؤٹ یا ٹائٹل اینڈ کنٹینٹ لے آؤٹ۔ اس ترتیب پر انحصار کرتے ہوئے موجودہ پریزنٹیشن میں ترتیب کے عنوان اور سلائیڈوں کی تعداد دیکھنے کے لئے اپنے ماؤس کو سلائیڈ کے اوپر گھمائیں۔
سلائیڈ ماسٹر کو فارمیٹ کریں
مائیکرو سافٹ آفس کے ربن ٹیبز کا استعمال کرکے فارمیٹنگ کا اطلاق کریں۔ جب سلائیڈ ماسٹر منظر فعال ہوجائے تو ، آپ گھر یا داخل کی طرح دیگر ٹیبوں میں سے کسی کو منتخب کرسکتے ہیں ، اور جو تبدیلیاں آپ کرتے ہیں وہ سلائیڈ ماسٹر پر لاگو ہوتی ہیں۔ لہذا ، اگر آپ فونٹس کو تبدیل کرنا چاہتے ہیں تو ، ہوم ٹیب پر کلک کریں۔ سلائیڈ پر ٹیکسٹ باکس منتخب کریں جسے آپ تبدیل کرنا چاہتے ہیں اور اس کے بعد ہوم ٹیب کے فونٹ سیکشن میں سے نیا فونٹ منتخب کریں۔
ماسٹر ویو سے باہر نکلیں
جب آپ ترمیم کرتے ہو تو "سلائیڈ ماسٹر" ٹیب پر کلک کریں۔ اپنی تبدیلیاں لاگو ہونے کے ساتھ عام سلائڈ ایڈیٹنگ والے منظر میں واپس آنے کے لئے دائیں طرف سے "ماسٹر ویو کو بند کریں" پر کلک کریں۔
پاورپوائنٹ سلائیڈ ٹیمپلیٹس بنائیں
اگر آپ دوسرے پریزنٹیشنز میں اسی سلائیڈ ڈیزائن کا استعمال کرتے ہوئے تصور کرتے ہیں تو ، آپ اپنی پیشکش سے پاورپوائنٹ ٹیمپلیٹ تشکیل دے سکتے ہیں اور اسے مستقبل کے کام کی بنیاد کے طور پر استعمال کرسکتے ہیں۔ یہ بھی مفید ثابت ہوسکتا ہے اگر آپ چاہتے ہیں کہ اپنے کاروبار میں متعدد افراد پیش پیشی کے لئے اسی سلائڈ ڈیزائن کا استعمال کریں۔
ایک تھیم کے ساتھ شروع کریں
پیش سیٹ پاورپوائنٹ تھیمز میں سے ایک تھیم منتخب کریں جسے آپ اپنے ماسٹر سلائڈ کی بنیاد کے طور پر استعمال کرسکتے ہیں۔ اگر آپ ایک ہی پریزنٹیشن میں دو مختلف تھیمز استعمال کرنا چاہتے ہیں تو دوسرا سلائیڈ ماسٹر بنائیں۔
ماسٹر سلائیڈ بنائیں
سلائیڈ ماسٹر ٹیب پر "سلائیڈ ماسٹر داخل کریں" پر کلک کریں۔ ہوم ٹیب پر "نئی سلائیڈ" بٹن پر کلک کرکے اور اختیارات میں سے سلائیڈ لے آؤٹ کا انتخاب کرکے اپنی پیش کش میں ایک مخصوص ترتیب داخل کریں۔
اپنا ٹیمپلیٹ محفوظ کریں
اپنی پریزنٹیشن کو بطور ٹیمپلیٹ محفوظ کریں تاکہ آپ مستقبل کے پیشکشوں میں اسی ماسٹر سلائڈ کا استعمال کرسکیں۔ "فائل ،" "محفوظ کریں" پر کلک کریں اور ڈراپ ڈاؤن مینو سے "پاورپوائنٹ ٹیمپلیٹ" منتخب کریں۔