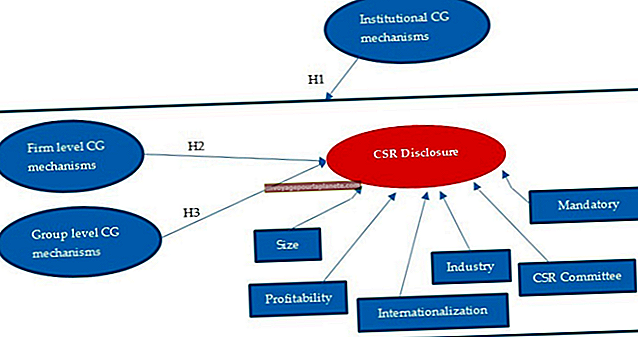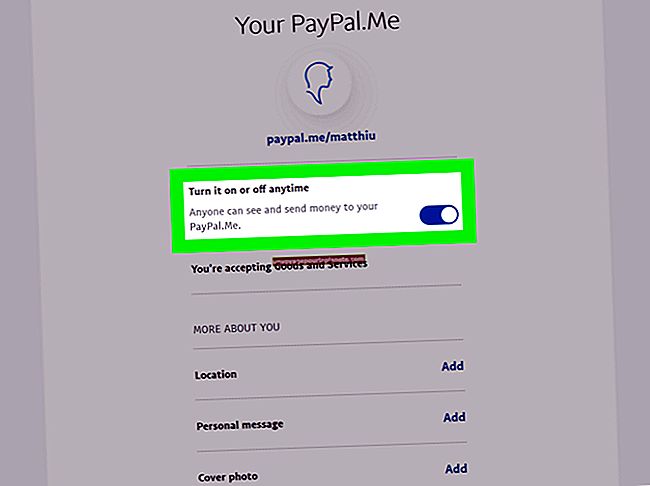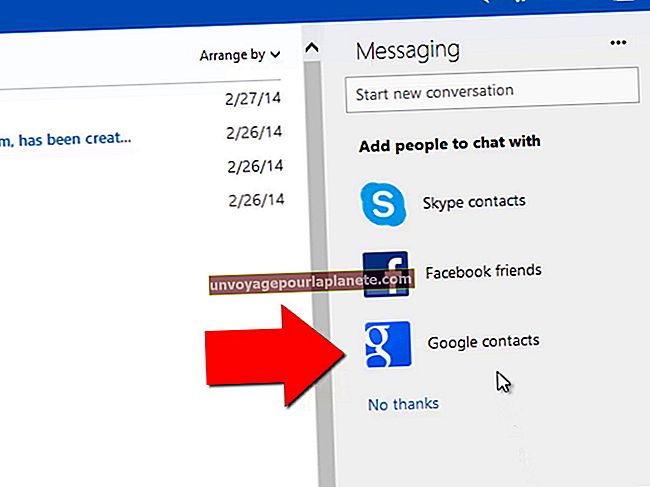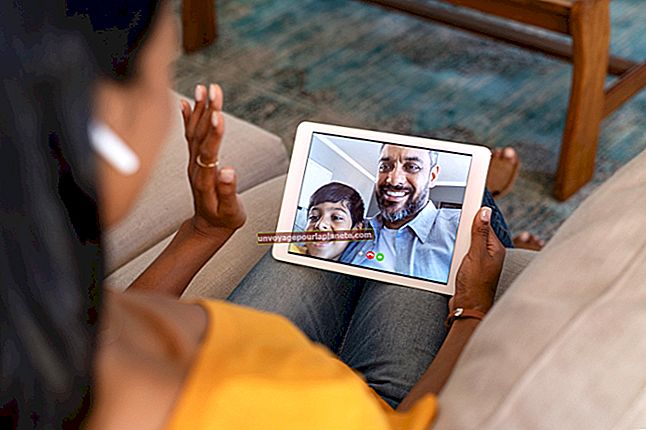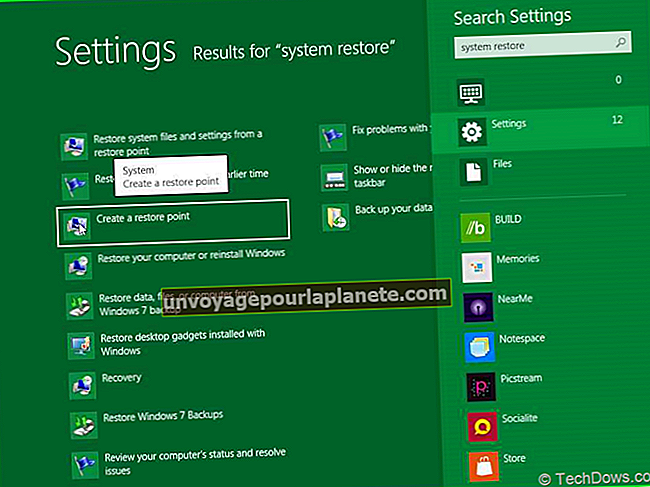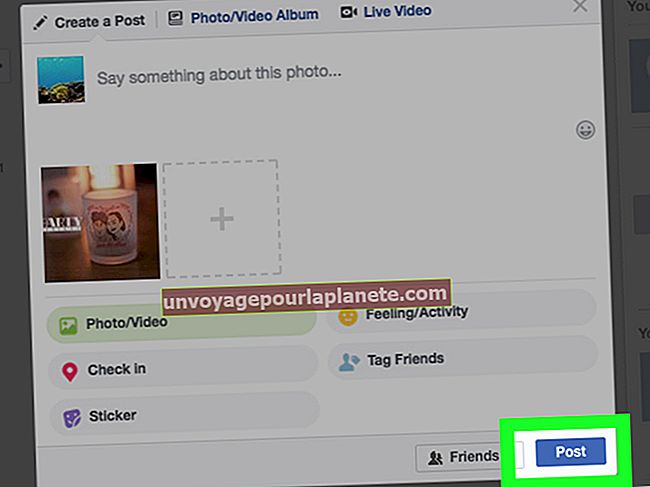فوٹوشاپ میں لائن کی تفصیلات کو کیسے تبدیل کریں
اگر گرافکس اور تصاویر آپ کے پیشہ ور ورک فلو کا حصہ بنتی ہیں تو ، ایڈوب فوٹوشاپ آپ کے سافٹ ویئر کے بنیادی وسائل میں سے ایک ہے۔ جب آپ فوٹوشاپ کی شکل والے ٹولز استعمال کرتے ہیں تو ، آپ بٹ میپڈ امیج ایڈیٹنگ ایپلی کیشن کے وسط میں ویکٹر گرافکس تشکیل دے رہے ہیں۔ فوٹوشاپ لائن ٹول انفرادی لائن طبقات تیار کرتا ہے ، جو اسٹائلسٹک اختیارات کے ساتھ مکمل ہوتا ہے۔ اس کے آؤٹ پٹ کو قلم کے آلے سے مت conf....... .ت مت کریں ، جس کو آپ ایسے راستے بنانے کے لئے استعمال کرتے ہیں جس میں نہ تو رنگ بھرنا ہوتا ہے اور نہ ہی آؤٹ لائننگ اسٹروک۔ ایک بار جب آپ لائن ٹول کے ذریعہ شکلیں تیار کرلیتے ہیں تو ، آپ ان فوٹوشاپ پینل میں ان کی ظاہری شکل میں ترمیم کرسکتے ہیں جو آپ اپنی طرف متوجہ کرنے سے پہلے پیرامیٹر طے کرنے کے لئے استعمال کرتے ہیں۔
1
مستطیل اور دیگر شکل والے ٹولز کے ساتھ بصیرت ایڈوب فوٹوشاپ لائن ٹول پر سوئچ کریں۔ اختیارات بار میں ، توثیق کریں کہ ٹول موڈ سلیکٹر کا ڈراپ ڈاؤن مینو راہ یا پکسلز کے بجائے "وضع" کو موجودہ ترتیب کے بطور دکھاتا ہے۔ کسی موجودہ لائن کی ترتیبات کو تبدیل کرنے کے ل your ، "راستہ انتخاب" ٹول کے ذریعے اپنے آرٹ ورک پر کلک کریں۔
2
رنگ سلیکشن پینل کھولنے کے لئے آپشن بار میں "پُر کریں" کے بٹن پر کلک کریں۔ اپنی لکیر کو شفاف بنانے کے لئے پینل کے اوپری حصے میں چار بٹنوں کا استعمال کریں ، یا ٹھوس ، تدریجی یا پیٹرن فل کو لاگو کریں۔ سوئچز کی پٹی یا پیش سیٹوں کی وسیع رینج سے حال ہی میں استعمال ہونے والا رنگ منتخب کریں جو سوئچس پینل کے مندرجات کی نمائندگی کرتے ہیں۔ رنگین چننے والے کو کھولنے کے لئے اندردخش کے بٹن پر کلک کریں ، یا اسپاٹ اور پروسیس کلر پرنٹنگ سمیت مختلف آؤٹ پٹ کاموں کے لئے موزوں تیار مصنوعی رنگ لائبریریوں میں سے انتخاب کرنے کے لئے گیئر کے سائز والے بٹن پر کلک کریں۔
3
ایک اور رنگ سلیکشن پینل کھولنے کے لئے اختیارات بار میں "اسٹروک" کے بٹن پر کلک کریں ، اس بار اختیاری فالج کے لئے آپ اپنی لائن کے بیرونی کنارے پر درخواست دے سکتے ہیں۔ بھرنے کے لئے دستیاب ایک ہی رنگ کے انتخاب میں سے انتخاب کریں۔ اسٹبلک چوڑائی کے ڈیٹا فیلڈ میں اسٹروک کا ایک اختیاری وزن درج کریں یا اس کے ڈراپ ڈاؤن مینو سے وزن کا انتخاب کریں۔
4
آپ کی لکیر کے آس پاس کے فالج کے لئے کوئی اسٹائل منتخب کرنے کے ل Options آپشن بار میں بغیر لِبلڈ اسٹروک ٹائپ ڈراپ ڈاؤن مینو کھولیں۔ آپ ڈاٹڈڈ ، ڈیشڈ یا زیادہ وسیع کنارے معالجے کا انتخاب کرسکتے ہیں ، اور اس بات کی وضاحت کرسکتے ہیں کہ لائن آخر اور کونے کس طرح ظاہر ہوتے ہیں۔ آپ اس راستے کے اندر ، باہر یا وسط میں بھی لگوانے کے لئے اسٹروک تفویض کرسکتے ہیں جو آپ کی ویکٹر لائن کی وضاحت کرتا ہے۔
5
نمبروں کے ذریعہ اپنی لائن کے طول و عرض کو بنانے یا اس میں ترمیم کرنے کیلئے آپشن بار میں چوڑائی اور اونچائی درج کریں۔ اگر آپ اپنے دستاویزات کے براہ راست علاقے پر کلک کرکے اور کھینچ کر ایک لکیر کھینچتے ہیں ، یا آپ اس کی ظاہری شکل میں ترمیم کرنے کے لئے کسی موجودہ لائن کا انتخاب کرتے ہیں تو ، آپ کے آپریشنز ان اعداد و شمار کے اندراج والے شعبوں میں دکھائی جانے والی اقدار کی وضاحت کرتے ہیں۔
6
جب آپ لکیر کھینچتے ہیں تو کیا ہوتا ہے اس کی وضاحت کے ل Options آپٹس بار میں لاتعلق پاتھ آپریشنز مینو کھولیں۔ پہلے سے طے شدہ کے ساتھ ، جو ایک نئی ویکٹر پرت پر ایک نئی لائن بناتا ہے ، آپ موجودہ لائنوں یا شکلوں میں بھی شامل یا گھٹا سکتے ہیں۔ باقی طریقوں نے ایک موجودہ ، منتخب کردہ ویکٹر پرت میں ایک نئی شکل شامل کردی۔ کسی نئی لائن کا وہ حصہ ہٹائیں جو موجودہ شکل سے دوچار ہو۔ ایک نئی لائن کو اس حصے تک محدود کریں جو موجودہ شکل کے ساتھ آپس میں ملتا ہے۔ یا کسی موجودہ لائن کا وہ حصہ ہٹائیں جو آپ کی اپنی نئی لائن کو اوور لپ کرتی ہے۔ نوٹ کریں کہ آپ کی طرف سے کھینچنے والی ہر لائن پین کے آلے کے چلنے کے راستے کو جاری رکھنے کے بجائے پرت پر ایک نیا راستہ تخلیق کرتی ہے ، جب تک کہ آپ ایک سے زیادہ شکلیں کھینچنے کے بعد آپشن بار میں پاتھ آپریشنز مینو میں سے "شکل کی اجزاء کو ضم کریں" کا انتخاب نہیں کرتے ہیں۔ ایک ہی ویکٹر پرت
7
ایک ہی ویکٹر پرت پر متعدد راستوں کے اسٹیکنگ آرڈر کو تبدیل کرنے کے ل Options ، اختیارات بار میں بغیر لیبل لگا ہوا "راستہ بندوبست" مینو کھولیں۔ کسی شکل کو آگے لانے سے ، آپ ایک ساتھ تیار کردہ شکلوں کے امتزاج سے تشکیل شدہ شکل کو تبدیل کرسکتے ہیں۔
8
شکل اور قلم کے آلے سے متعلق مخصوص اختیارات کے سیاق و سباق سے حساس مینو کو کھولنے کے ل Options ، اختیارات بار میں بغیر لِبل ، گیئر کے سائز کے "جیومیٹری کے اختیارات" کے بٹن پر کلک کریں۔ اگر آپ اپنی تیار کردہ لائن میں ترمیم کرنے کے بجائے کوئی نئی لائن تشکیل دے رہے ہیں تو ، آپ اپنی لائن کے ایک یا دونوں سرے کے لئے یرو ہیڈ اسٹائل منتخب کرنے کے لئے اس مینو کا استعمال کریں۔
9
آپ کی لکیر کی موٹائی کی وضاحت کے ل the آپس بار کے "وزن" کے فیلڈ میں ایک نمبر درج کریں جس میں اس پر لگائے بغیر کسی اسٹروک کو شامل کیا جائے۔ اگر آپ کسی مختلف شکل کے آلے کا استعمال کرتے ہیں - پولیگون یا کسٹم شیپ - یہ ڈیٹا فیلڈ متناسب طور پر تبدیل ہوجاتا ہے جس شکل کی اپنی خصوصیات کی عکاسی کرنے کے لئے ، جس میں کثیرالاضافہ سائڈ کا سائز یا اپنی مرضی کے مطابق شکل کا تیار مصنوعی ڈیزائن شامل ہے۔
10
آپ کی فائل کی ریزولوشن کے ذریعہ متعین بنیادی پکسل گرڈ کے ساتھ لائن لگانے کے لئے آپشن بار میں "ایجز سیدھ کریں" چیک باکس کو چالو کریں۔ جب آپ JPEG اور TIFF سمیت ، کسی دستاویز کی شکل میں اپنی فائل کو آؤٹ پٹ کرتے ہیں تو یہ ویکٹر کی شکلیں تیز رکھنے میں مدد کرتا ہے ، جو پکسلز میں ویکٹر کی شکل کی نمائندگی کرتا ہے۔
11
اپنی شکل میں ڈراپ شیڈو ، پیٹرن فل ، بیرونی چمک یا دیگر پرت اسٹائل عنصر شامل کریں۔ "پرت" مینو کھولیں ، اس کا "پرت انداز" سب میینو تلاش کریں اور اس طرز پسند اثر کا نام منتخب کریں جس کو آپ شامل کرنا چاہتے ہیں۔ اپنی لائن میں مزید شیلیوں کو شامل کرنے کے لئے اس ذیلی مینیو پر واپس جائیں۔ آپ ان اثرات کو پرتوں کے پینل کے نیچے دیئے گئے غیر لیبل لگا "پرت انداز" کے بٹن سے بھی حاصل کرسکتے ہیں۔