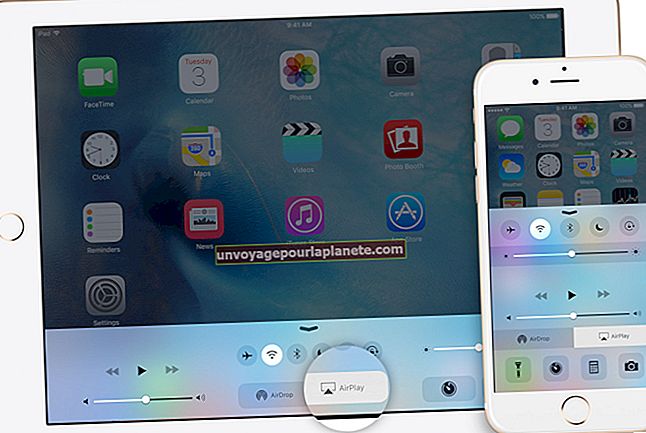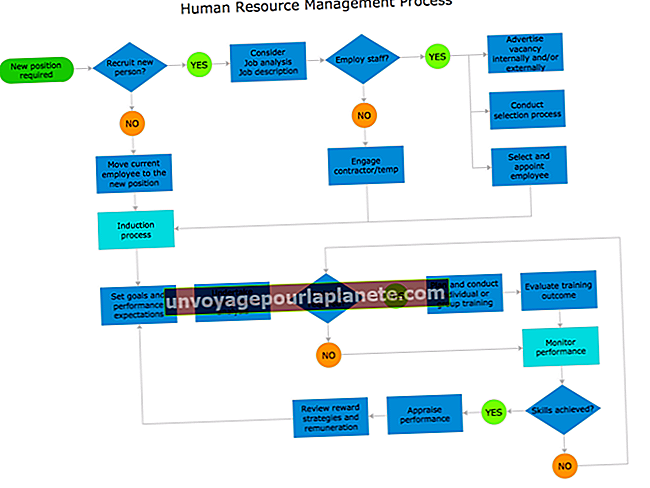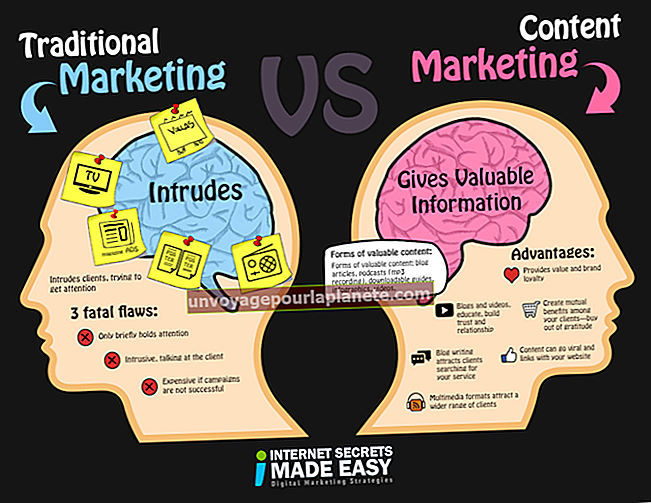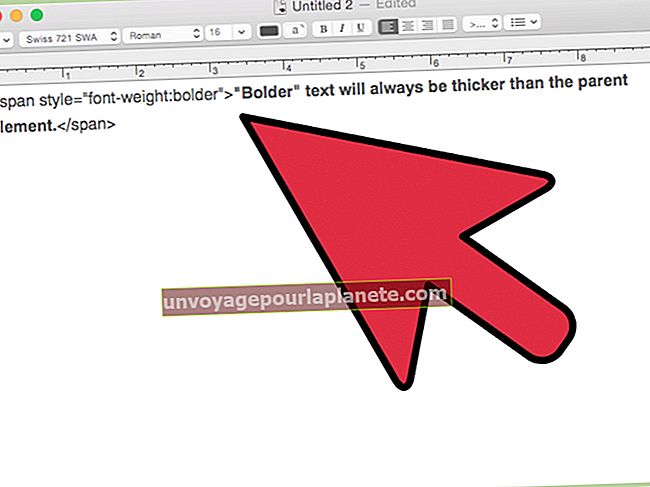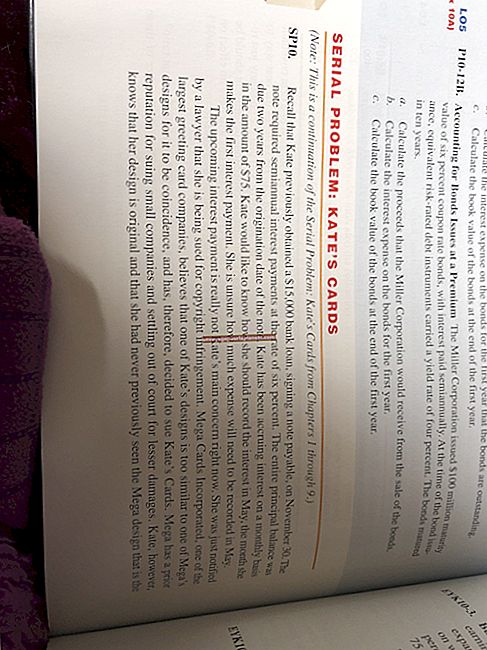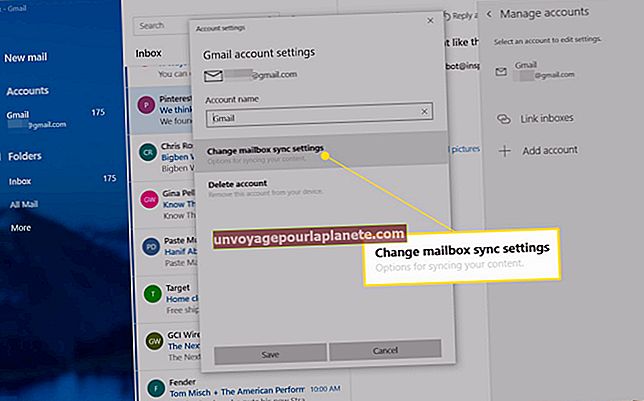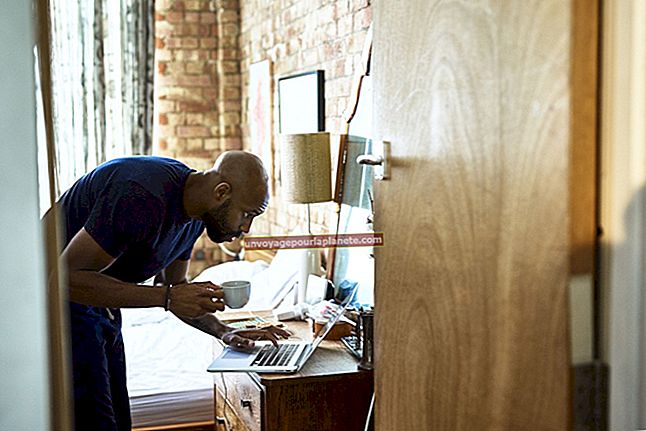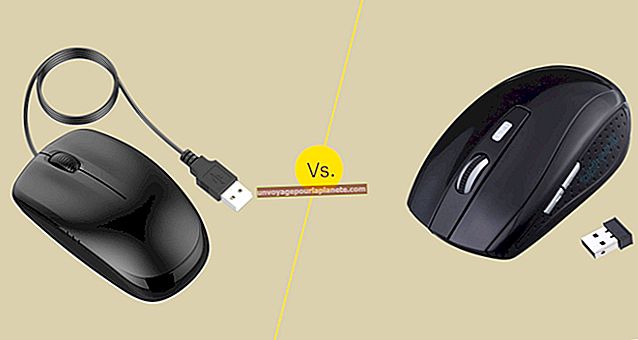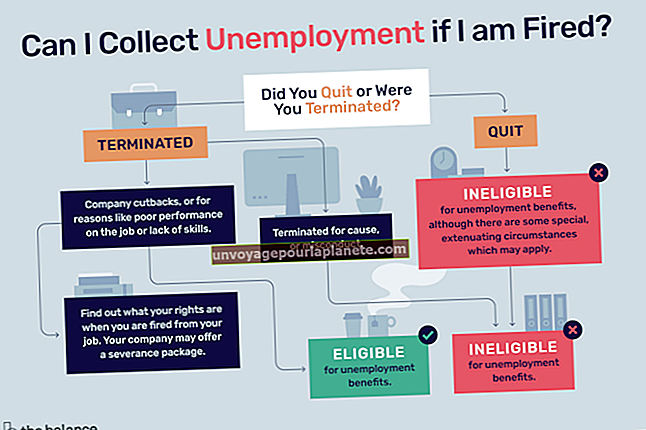فوٹوشاپ میں کسی تصویر کو کیسے دھندلا جائے لیکن ایک ایسی چیز کو الگ کریں جو دھندلا پن نہیں ہے؟
پروفیشنل فوٹوگرافر فوٹو کے ایک حصے کو فوکس میں رکھنے کے لئے فیلڈ ایفیکٹس کی گہرائی کا استعمال کرتے ہیں جبکہ ہر چیز کو دھندلاپن کرتے ہیں ، لیکن جب آپ اپنے ویب صفحات ، لوگوز ، عکاسیوں ، پاورپوائنٹ پریزنٹیشنز میں شامل کرنے کے ل add تصاویر بناتے ہیں تو آپ تصو -ر میں ترمیم کرنے والا سافٹ ویئر بھی استعمال کرسکتے ہیں۔ کمپیوٹر ڈیسک ٹاپ۔ تصویر کی ہر چیز کو دھندلا کرنے کے لئے فوٹو شاپ ٹولز ، پرتیں اور فلٹرز استعمال کریں سوائے اس چیز کے جو آپ اپنی توجہ کو برقرار رکھنا چاہتے ہیں۔
1
ایک ایسی تصویر کھولیں جس کی آپ فوٹوشاپ میں تازہ کاری کرنا چاہتے ہو۔ "پرت" پر کلک کریں ، "ڈپلیکیٹ پرت" کو منتخب کریں ، اور پھر تصویر کے پس منظر پرت کی ایک کاپی بنانے کے لئے "ٹھیک ہے" پر کلک کریں۔
2
اگر آپ کو پرتوں کی ونڈو نظر نہیں آتی ہے تو اسے کھولنے کے لئے "F7" دبائیں۔ آپ کی تخلیق کردہ نئی پرت شبیہہ کے پس منظر پرت کے اوپر ظاہر ہوتی ہے۔
3
کوئیک ماسک وضع میں داخل ہونے کے لئے "Q" دبائیں۔ جب آپ اس وضع میں ہوں تو آپ کے انتخاب سے باہر کے تمام علاقے سرخ ہوجاتے ہیں۔ "فلٹر ،" پر کلک کریں "کلنک" ، اور پھر گاوشی بلور ڈائیلاگ باکس کھولنے کے لئے "گاوسی بلار" منتخب کریں۔ باکس کو کھینچ کر لائیں تاکہ اس سے آپ کے انتخاب کا احاطہ نہ ہو۔
4
ڈائیلاگ باکس کے "ریڈیئس" سلائیڈر پر کلک اور ڈریگ کریں تاکہ اس کی قیمت 10.0 پکسلز ہو ، اور پھر "ٹھیک ہے" پر کلک کریں۔ اس قدر میں اضافہ آپ کے انتخاب اور آس پاس کے علاقے کے کناروں کے درمیان ہموار منتقلی کا باعث بنتا ہے۔ یہ ایک اور حقیقت پسندانہ شبیہہ تخلیق کرتا ہے جو توجہ میں موجود شے اور باقی تصویر کے مابین کوئی تیز حد نہیں دکھاتا ہے۔
5
فوری ماسک وضع سے باہر نکلنے کے لئے "Q" دبائیں ، "منتخب کریں" پر کلک کریں اور پھر فوٹوشاپ کو اپنے انتخاب کو الٹا بنانے کے لئے "الٹا" پر کلک کریں۔
6
"فلٹر ،" پر کلک کریں "کلنک" ، اور پھر "فیلڈ کلنک" پر کلک کریں۔ فوٹوشاپ شبیہہ کے پس منظر کو دھندلا دیتا ہے اور اس اعتراض کو اپنے مرکز میں رکھتا ہے۔ اپنی تبدیلیوں کو لاگو کرنے کے لئے "ٹھیک ہے" پر کلک کریں ، اور پھر اپنے انتخاب کو غیر منتخب کرنے کیلئے "Ctrl-D" دبائیں۔