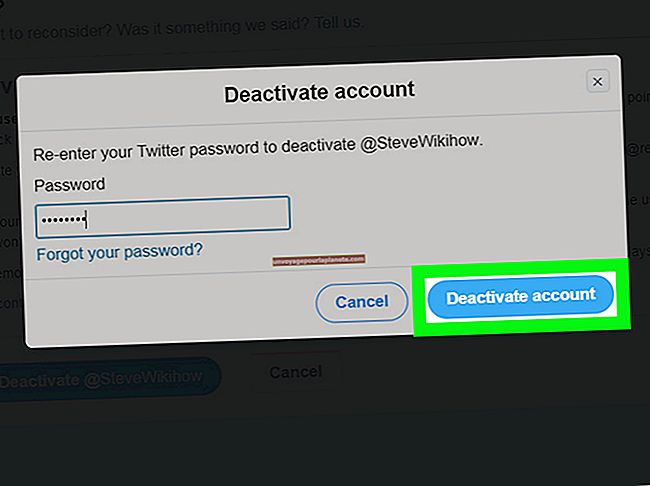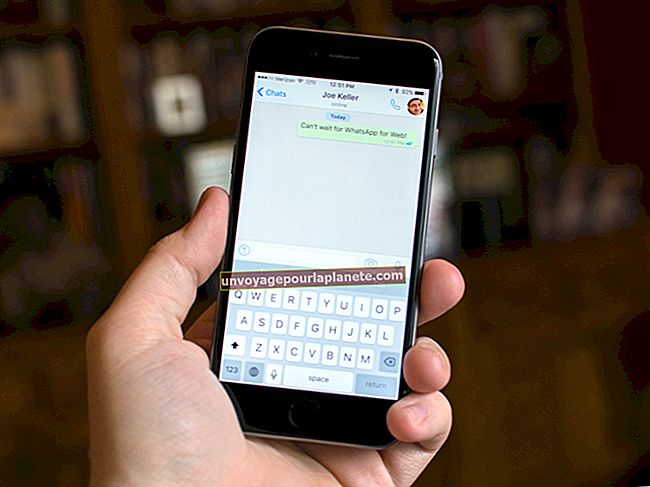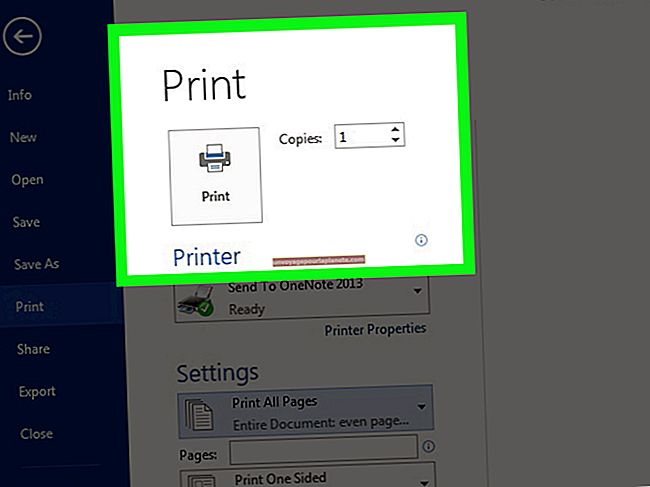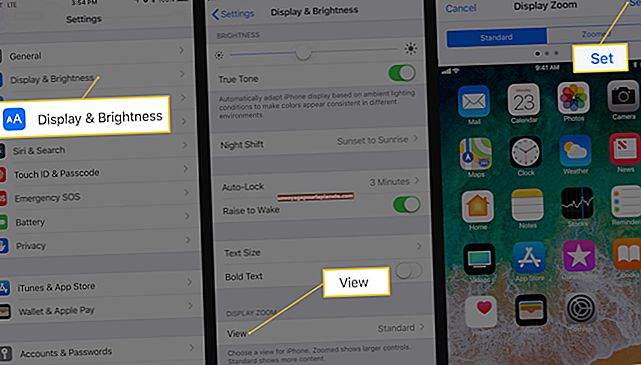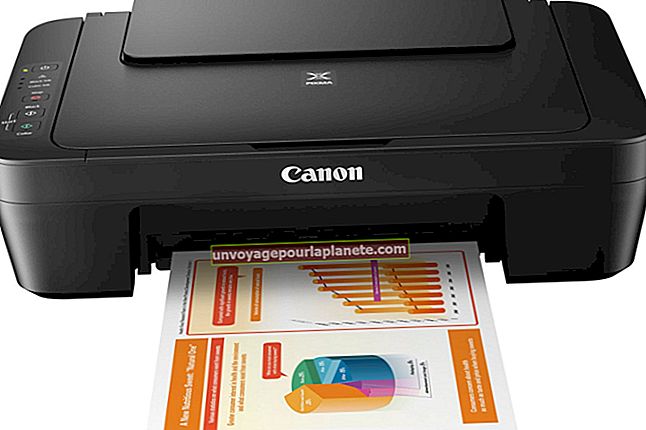جب کسی کمپیوٹر میں آئی فون پکچر فولڈر پلگ ان ہو تو اسے کیسے کھولیں
ایپل کا آئی فون اسمارٹ فون ایسے کیمرے سے آراستہ ہے جو فون کی ہارڈ ڈسک پر براہ راست تصاویر گولی مار اور محفوظ کرسکتا ہے۔ ایپل کے آئی ٹیونز یا آئیپوٹو جیسی ایپلی کیشنز کے ذریعے ان تصویروں تک رسائی حاصل کی جاسکتی ہے ، لیکن کچھ صارفین اپنے فون میں اپنے کمپیوٹر میں پلگ ان کرتے وقت تصویر کے فولڈر تک براہ راست رسائی چاہتے ہیں۔ آئی فون کے تصویری فولڈر تک رسائی میک اور ونڈوز دونوں آپریٹنگ سسٹم پر ممکن ہے ، حالانکہ ہر ایک تک رسائی کے لئے مختلف اقدامات ضروری ہیں۔
ونڈوز وسٹا یا 7 کا استعمال کرتے ہوئے
1
آئی فون USB کیبل کا استعمال کرکے اپنے فون کو اپنے کمپیوٹر میں پلگ کریں۔ ایک "آٹو پلے" ونڈو نمودار ہوگی۔ اس ونڈو کو نظر انداز کریں یا بند کریں۔
2
"اسٹارٹ" پھر "کمپیوٹر" پر کلک کریں پھر اسے کھولنے کے لئے "کیمرا" فولڈر پر ڈبل کلک کریں۔ اپنے آلے کے نام پر کلک کریں ، پھر "اندرونی اسٹوریج \ DCIM \ 100APPLE"۔
3
اپنے فون کے تصویر والے فولڈر میں سے تصاویر کو ترمیم ، کاپی یا حذف کریں۔ اب آپ کو 100APPLE فولڈر ونڈو سے فولڈر تک دستی رسائی حاصل ہے۔
ونڈوز ایکس پی کا استعمال کرتے ہوئے
1
آئی فون USB کیبل کا استعمال کرکے اپنے فون کو اپنے کمپیوٹر میں پلگ کریں۔ "اسٹارٹ" پر کلک کریں ، پھر "تمام پروگرام" پر کلک کریں۔
2
پروگراموں کی فہرست سے "لوازمات" پر کلک کریں ، پھر "اسکینر اور کیمرہ مددگار" پر کلک کریں۔ ایک ونڈو کھل جائے گی جو آپ کو یا تو مددگار شروع کرنے کی اجازت دیتی ہے یا "صرف اعلی درجے کے صارفین" پر کلک کرکے اپنے آلے سے براہ راست کام کرسکتی ہے۔ "صرف اعلی درجے کے صارف" پر کلک کریں۔
3
جس ونڈو سے آپ حذف کرنا ، کاپی کرنا یا ترمیم کرنا چاہتے ہو اس تصویر کو منتخب کریں۔ یہ ونڈو آپ کے فون کا تصویری فولڈر ہے ، جو آپ کو اپنے آئی فون کی ہارڈ ڈسک میں محفوظ کردہ تصاویر تک دستی رسائی دیتا ہے۔
میک OS X کا استعمال
1
آئی فون USB کیبل کا استعمال کرکے اپنے فون کو اپنے کمپیوٹر میں پلگ کریں۔ ایپلی کیشن "تصویری گرفت" خود بخود کھل سکتی ہے۔ اگر تصویری کیپچر نہیں کھولی تو ، فائنڈر ونڈو سے "میکنٹوش ایچ ڈی" پر کلک کرکے اپنی ہارڈ ڈرائیو پر جائیں اور پھر "ایپلی کیشنز" فولڈر پر کلک کریں اور "امیج کیپچر" کے آئکن پر کلک کریں۔
2
"تصویری کیپچر" سے اپنے فون کے تصویر والے فولڈر میں تشریف لے جائیں۔ آپ کا آلہ بائیں ڈراپ ڈاؤن مینو میں درج ہوگا۔
3
اپنے آلے کے نام پر کلک کریں اور اپنی تصاویر میں ترمیم ، حرکت ، کاپی یا حذف کرنے کیلئے مرکزی مکالمہ ونڈو کا استعمال کریں۔