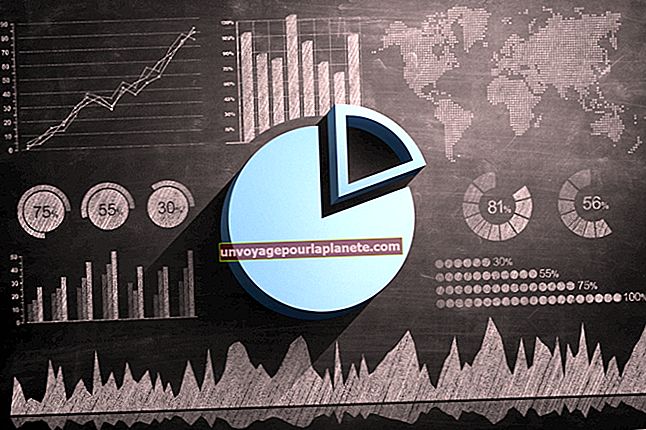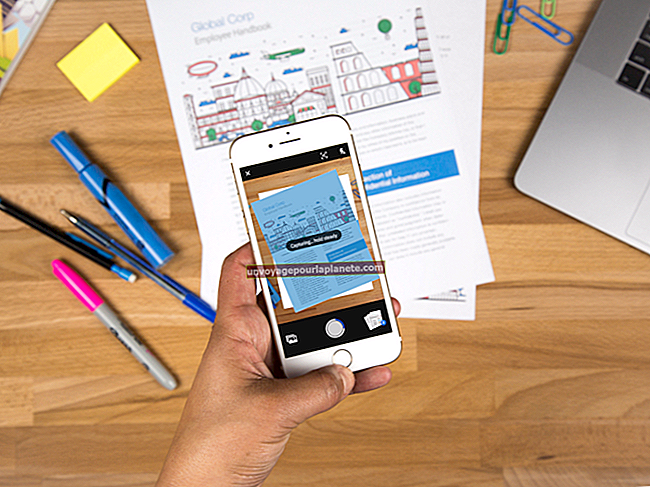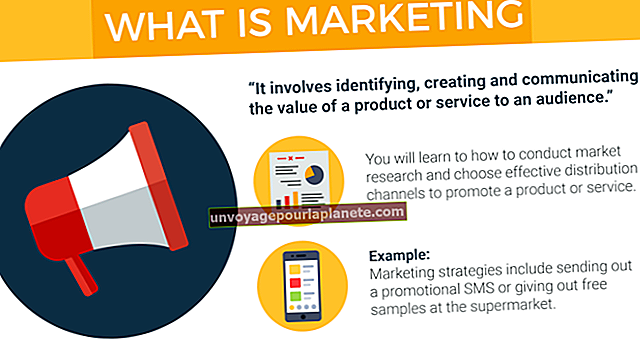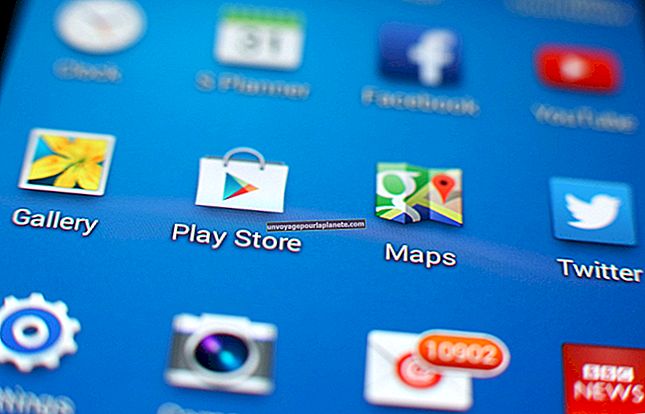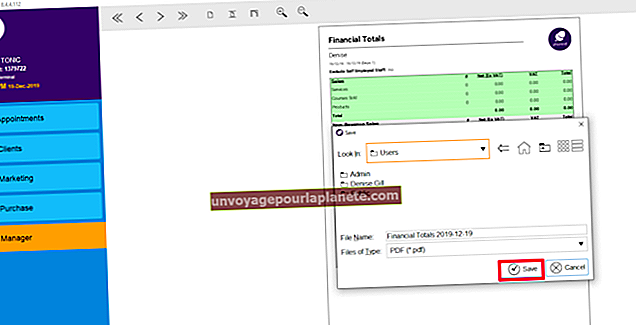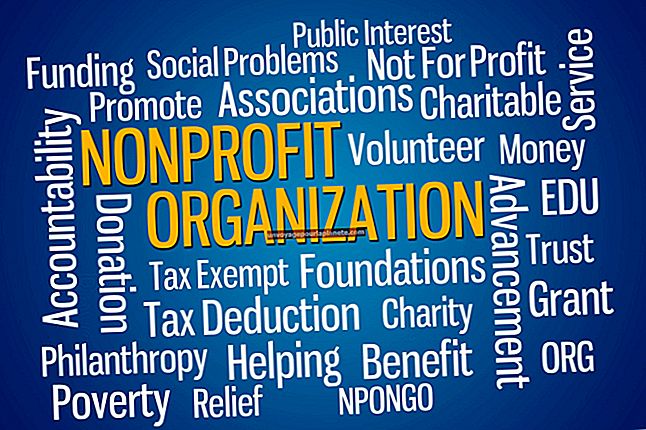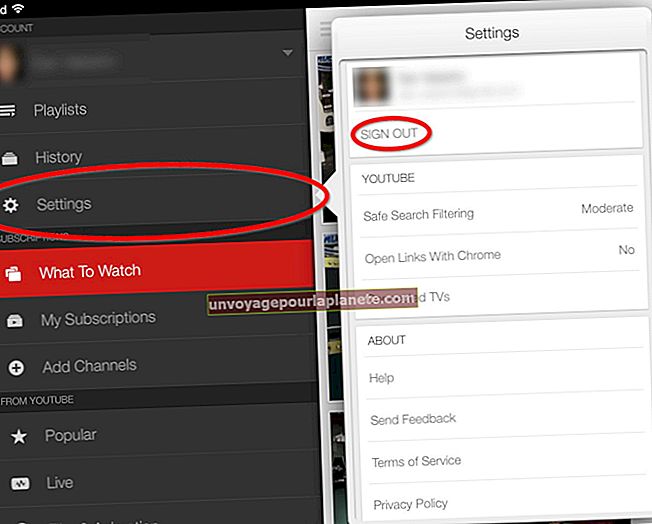پاورپوائنٹ میں کاؤنٹ ڈاrن ٹائمر داخل کرنے کا طریقہ
پریزنٹیشن شروع ہونے کا انتظار کرنے سے کہیں زیادہ بورنگ کی چیزیں ہیں۔ اس کے نتیجے میں ، پریزنٹیشن روم میں موجود توانائی اور محرکات جب آپ اپنی پیشکش کر رہے ہوں گے تب ہی اس کی موت ہوسکتی ہے ، جس کی وجہ سے اس کا اثر آپ کی مرضی کے مقابلہ میں بہت کم ہوگا۔ اس سے بچنے میں مدد کے ل you ، آپ اپنی پاورپوائنٹ سلائیڈ میں ڈیجیٹل ٹائمر داخل کرسکتے ہیں تاکہ سامعین کو یہ معلوم ہوجائے کہ آپ کے آغاز سے قبل کتنا لمبا ہوگا۔ آپ 8 منٹ ، 10 منٹ یا آپ کی خواہش کے مطابق کسی بھی وقت ٹائمر مرتب کرسکتے ہیں۔ ذرا کوشش کریں کہ سامعین کو زیادہ لمبا انتظار نہ کریں ، یا وہ شروع کرنے تک آپ کی باتیں سننے کے لئے بھی بور ہوجائیں گے۔
پاورپوائنٹ میں پاورپوائنٹ اسٹاپواچ یا الٹی گنتی ٹائمر بنانے کا کوئی خاص خودکار طریقہ نہیں ہے ، لہذا یہ سیدھا سیدھا نہیں ہے۔ تاہم ، آپ پاورپوائنٹ سلائیڈ پر ایک نمبر ڈسپلے کرسکتے ہیں اور اگلی سلائیڈ ظاہر ہونے سے قبل وقت مقرر کرسکتے ہیں ، جس سے عارضی ٹائمر بنانا ممکن ہوجاتا ہے۔
پاورپوائنٹ اسٹاپواچ کیسے بنائیں؟
پاورپوائنٹ شروع کریں
پہلا قدم مائکروسافٹ پاورپوائنٹ لانچ کرنا ہے۔ ایک بار جب آپ یہ کر لیتے ہیں تو ، ایک نئی پیش کش بنائیں۔
نئی سلائیڈ بنائیں
ونڈو کے بالکل اوپری حصے پر ، آپ کو ہوم کا لیبل لگا ہوا ایک بٹن ملے گا۔ اس پر کلک کریں اور پھر نیو سلائیڈ کا لیبل لگا والا آپشن منتخب کریں۔ اس وقت تک اس پر کلک کرتے رہیں جب تک کہ آپ کو محسوس نہ ہو کہ گنتی ٹائمر کے ل enough آپ کے پاس کافی سلائڈز ہیں۔ ہر سلائیڈ مثالی طور پر ایک منٹ کے مطابق ہونی چاہئے۔ لہذا اگر آپ 10 سے گن رہے ہیں تو ، آپ کو 10 سلائیڈوں کی ضرورت ہوگی۔
پہلی سلائیڈ منتخب کریں
بائیں طرف ، آپ کو ایک پین نظر آئے گی جس میں آپ کی ترتیب میں تیار کردہ سلائیڈیں دکھائی دیں گی۔ پہلے کو منتخب کریں۔
داخل بٹن پر کلک کریں
پاورپوائنٹ ونڈو کے اوپری حصے پر ، آپ کو ایک بٹن نظر آئے گا جس پر لیبل لگائیں۔ اس پر کلک کریں۔
ٹیکسٹ باکس داخل کریں
اب ہمیں سلائیڈ میں ایک ٹیکسٹ باکس داخل کرنے کی ضرورت ہے جو ہم نے ابھی منتخب کی ہے۔ ٹیکسٹ باکس داخل کرنے کا عمل شروع کرنے کے لئے ٹیکسٹ باکس کے لیبل والے آپشن پر کلک کریں۔
پوزیشن کا باکس
اپنی سلائیڈ پر صرف ایک بار کلک کریں اور ٹیکسٹ باکس ڈالا جائے گا۔ اگلا ، آپ متن باکس کو سلائیڈ کے بیچ میں پوزیشن میں رکھنے کے ل click پر کلک کرکے گھسیٹ سکتے ہیں۔
فونٹ سائز منتخب کریں
اب آپ کو فونٹ سائز منتخب کرنے کی ضرورت ہے۔ ونڈو کے سب سے اوپر والے فونٹ سائز والے لیبل والے ڈراپ ڈاؤن باکس پر کلک کریں۔ زیادہ سے زیادہ مرئیت کیلئے فونٹ کا ایک بڑا سائز منتخب کریں۔ اس کے بعد آپ ٹیکسٹ باکس میں وہ نمبر ٹائپ کرسکتے ہیں جس سے آپ گنتی شروع کرنا چاہتے ہیں۔
متن باکس کو کلپ بورڈ میں کاپی کریں
آپ نے جو ٹیکسٹ باکس ڈالا ہے اسے منتخب کریں اور اپنے کی بورڈ پر شارٹ کٹ “Ctrl-C” دبائیں تاکہ ٹیکسٹ باکس کو اپنے کلپ بورڈ میں کاپی کریں۔
اگلی سلائیڈ منتخب کریں
بائیں پین سے ، اگلی سلائیڈ منتخب کریں۔
اگلی سلائیڈ میں ٹیکسٹ باکس پیسٹ کریں
اگلی سلائڈ میں ٹیکسٹ باکس کو پیسٹ کرنے کے لئے اپنے کی بورڈ پر "Ctrl-V" دبائیں۔
ٹیکسٹ باکس میں نمبر تبدیل کریں
ٹیکسٹ باکس کے اندرونی حصے پر کلک کریں اور جو نمبر آپ نے داخل کیا تھا اسے منتخب کریں۔ الٹی گنتی کے اگلے نمبر پر اسے تبدیل کریں۔
کللا اور دہرائیں
یہ سب دیگر الٹی گنتی سلائیڈوں کے ل Do کریں ، ہر ایک سلائڈ میں ایک عدد داخل کریں۔
ٹرانزیشن منتخب کریں
بائیں پین میں سے کسی بھی سلائیڈ کو منتخب کریں اور سلائڈز کو منتخب کرنے کے لئے اپنے کی بورڈ پر شارٹ کٹ "Ctrl-A" دبائیں۔ اوپری حصے میں ٹرانزیشن کے لیبل والے بٹن پر کلک کریں۔ ایڈوانس سلائیڈ سیکشن میں ، "ماؤس کلک پر" چیک باکس کو غیر نشان سے ہٹائیں۔ اس کے بجائے ، "کے بعد" چیک باکس کو چیک کریں اور اگلے ڈسپلے کی نمائش تک گزرنے والے وقت کو منتخب کریں۔
ٹائمر چلائیں
پریزنٹیشن چلانے کے لئے ، اپنے کی بورڈ پر F5 دبائیں۔